The following tools allow you to control report element size, location, alignment, and to maintain the distance between them:
•Rulers
The Report Designer provides horizontal and vertical rulers to help you determine report elements' size and location.
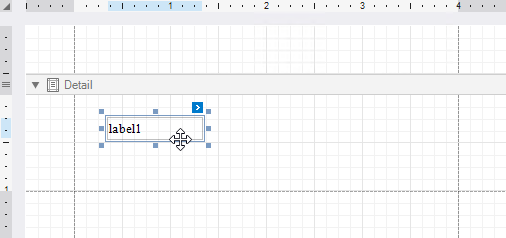
•Layout Toolbar
Use the Layout Toolbar commands to align report controls.

•Snapping
Use the Snapping toolbar group or a report's Snapping Mode property to enable automatic report control snapping to a grid and/or snap lines.
oSnap Grid
The design surface displays a visual grid that allows you to determine elements' size and location in a report. Use the Snap Grid Size and Snap Grid Step Count properties to customize the grid's settings.
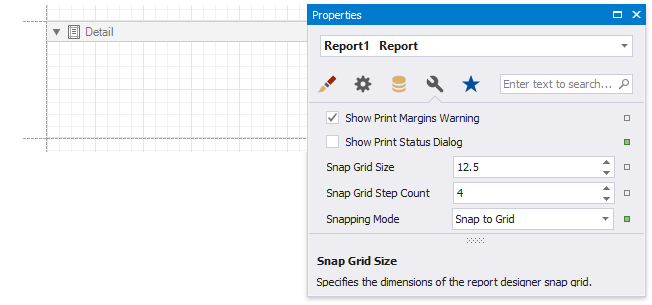
To hide the grid, disable the Grid Lines option in the toolbar's View tab or disable a report's Draw the Grid property.
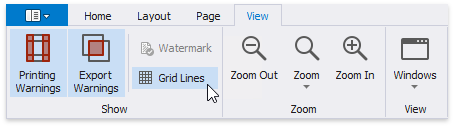
A report control is aligned to the nearest grid cell when moved with the mouse or ARROW keys.
You can use the Align to Grid toolbar button or context menu item to align the selected controls to the grid cells.
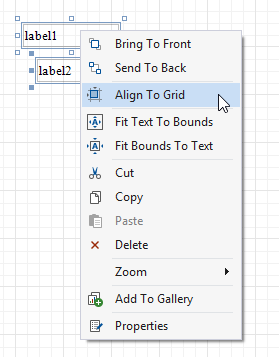
You can temporarily ignore snapping when you move and resize controls:
▪hold down ALT if you move or resize controls using the mouse;
▪hold down CTRL if you move or resize controls using the keyboard.
oSnap Lines
The Report Designer displays snap lines when you move or resize report controls. These lines appear around the report controls and indicate the distance to other report elements (controls and bands).
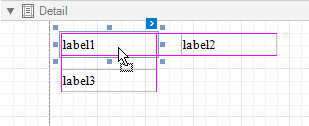
When you use the ARROW keys to move a report control or press SHIFT+ARROW to resize the control, it is aligned to the nearest report element in that direction based on snap lines.
A report control's Snap Line Margin property and a band's or panel's Snap Line Padding property allows you to maintain a uniform distance between elements in a report.

To avoid snapping controls, do the following:
▪hold down ALT if you move or resize controls using the mouse;
▪hold down CTRL if you move or resize controls using the keyboard.