This tutorial describes how to create a form that is fillable in Print Preview.
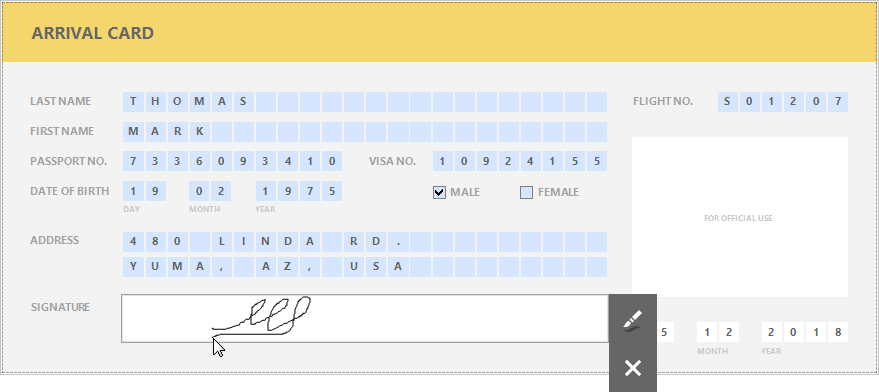
Add the Label report controls to the report and arrange them according to the form's template. Set the labels' Text property to the form's field names.
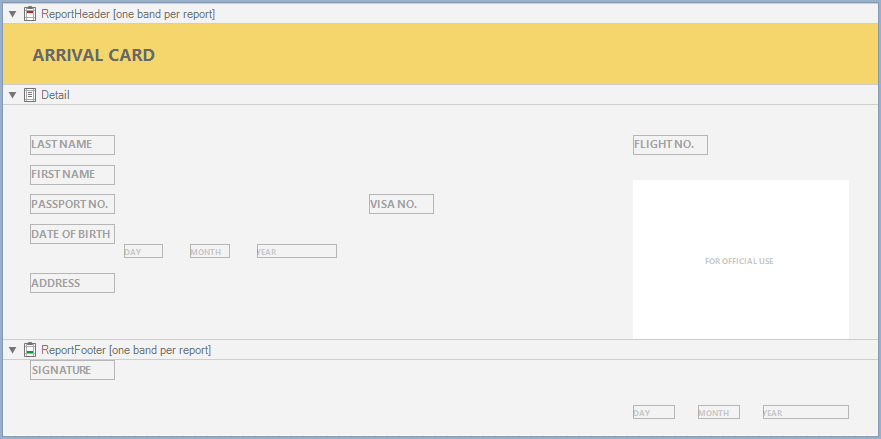
Use the Character Comb control for the form's text fields. This control displays letters in individual cells and allows you to fill these cells in Print Preview.
1.Drop the Character Comb item from the Toolbox onto the report.
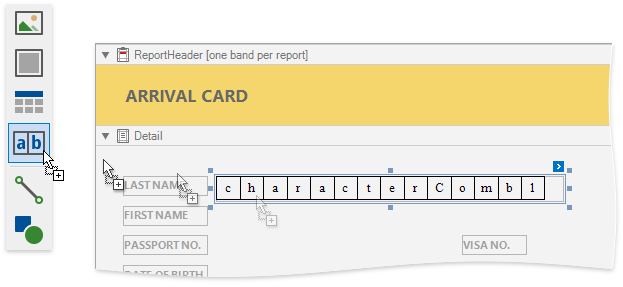
2.Select all the added Character Combs and set their properties in the Property Grid:
oCell Size Mode
oCell Height,
oCell Width,
oand other cell settings.
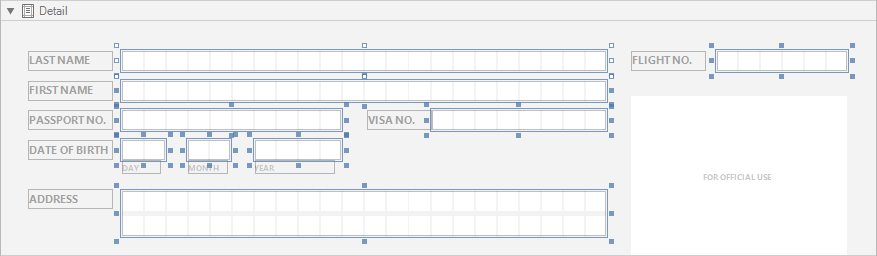
3.Enable the Character Combs' Edit Options | Enabled property.
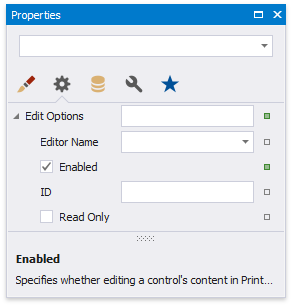
4.Choose editors for the Character Comb controls' edit mode.
oControls that allow you to enter letters
Invoke a drop-down list for the Editor Name property and select the Only Uppercase Letters item in the Letters category.
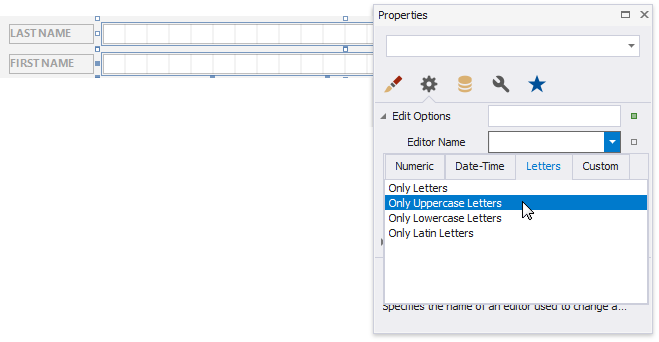
oControls that allow you to enter integers
Invoke a drop-down list for the Editor Name property and select the Positive Integer item in the Numeric category.
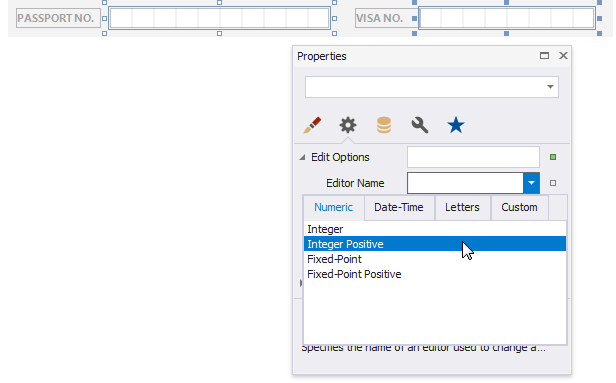
Add Check Box controls for the Male/Female fields.
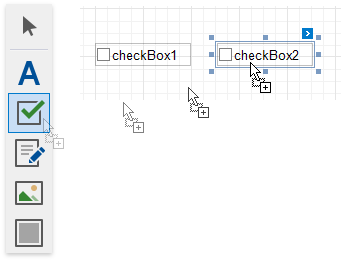
Use the following properties to set up these controls:
•Set the Text property.
•Set appearance properties.
•Enable the Edit Options | Enabled property switch check box states in Print Preview.
•Set the Edit Options | Group ID property to the same value to combine these two check boxes into a logical group. This allows you to select only one option at a time.
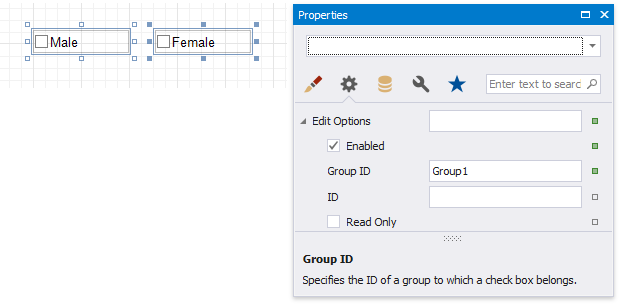
Add the PictureBox report control for the form's Signature field.
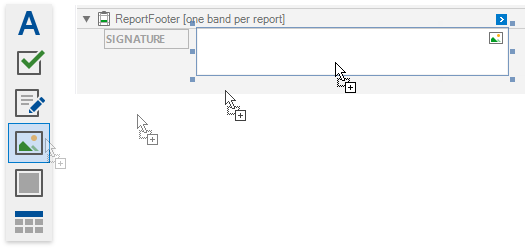
Do the following to enable drawing in Print Preview:
1.Enable the control's Edit Options | Enabled property.
2.Set the Edit Options | Editor Name property to Signature.

Switch to the Preview tab to see the result.
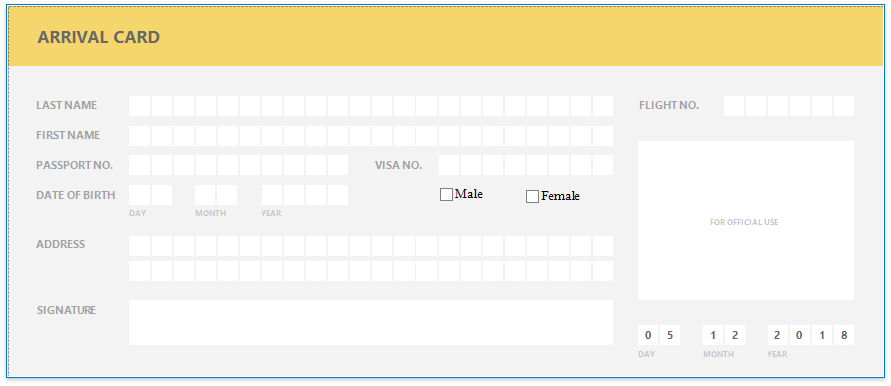
Click the ![]() button on the Print Preview toolbar to highlight all the editable fields on the form.
button on the Print Preview toolbar to highlight all the editable fields on the form.
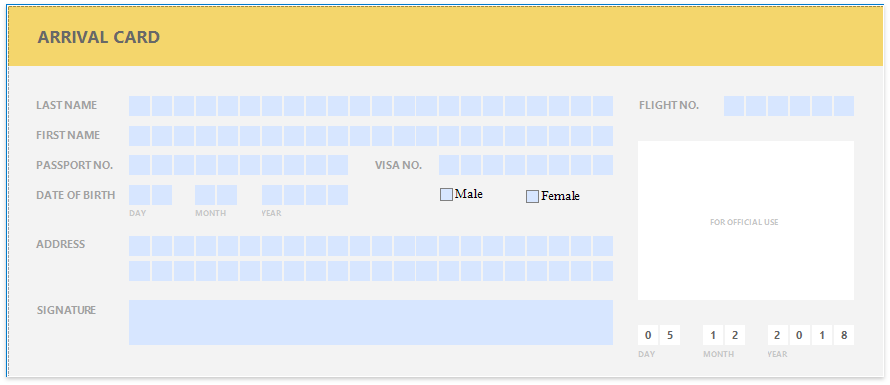
Click a field to invoke its editor.
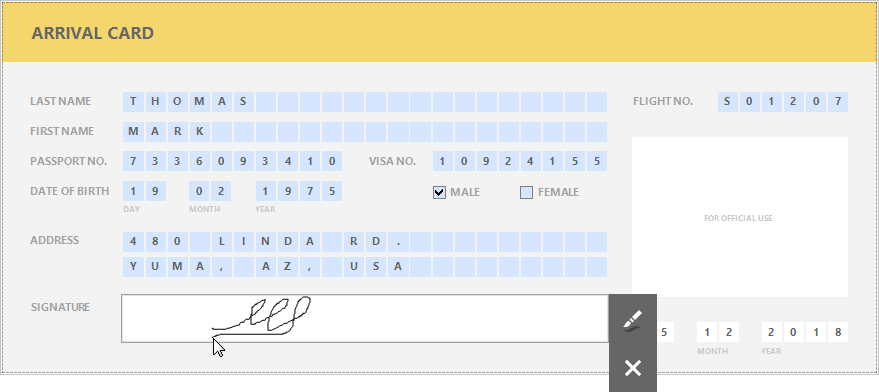
Use TAB and SHIFT+TAB to navigate between editable fields.