The Dashboard Designer allows you to bind various dashboard items to data in a virtually uniform manner. To learn more, see the Bind Dashboard Items to Data topic.
The only difference is in the data sections that the required dashboard item has. This topic describes how to bind a Range Filter dashboard item to data in the Designer.
The image below shows a sample Range Filter dashboard item that is bound to data.
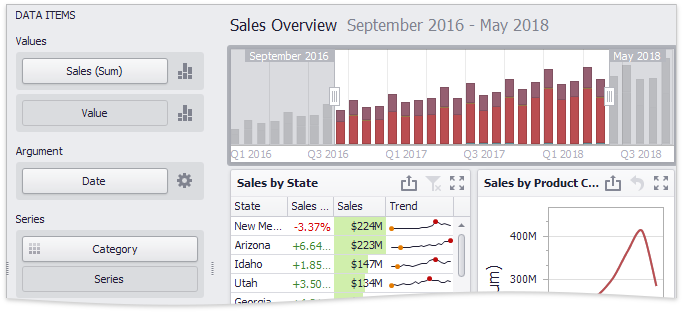
To bind the Range Filter dashboard item to data, drag and drop a data source field to a placeholder contained in one of the available data sections. A table below lists and describes Range Filter data sections.
Section |
Description |
Values |
Contains data items against which the Y-coordinates of data points are calculated. |
Argument |
Contains a data item that provides values displayed along the horizontal axis of the Range Filter. Filtering is performed based on these values. Note that the Options button (the |
Series |
Contains data items whose values are used to create chart series. |