|
<< Click to Display Table of Contents >> Managing Worksheet Fields |
  
|
|
<< Click to Display Table of Contents >> Managing Worksheet Fields |
  
|
Overview
Worksheet Fields hold values associated with a Worksheet Header or Worksheet Criterion. This document explains how to add, modify and delete worksheet fields. Form more information on worksheet fields and the meaning of each column read Worksheet Fields. Once fields have been created they need to be assigned to a Review Template using Managing Review Template Assignment.
Steps
To access the dialog choose the File on the main Application Ribbon then click Manage Worksheet Fields. When the dialog first loads up it is in read only mode and changes are not permitted. To switch to edit mode click on 'Switch to Edit Mode'. This prevents multiple Users from changing the fields at the same time. Closed lock icon tells that a particular field is system defined and cannot be changed. Only fields with an open lock can be changed.
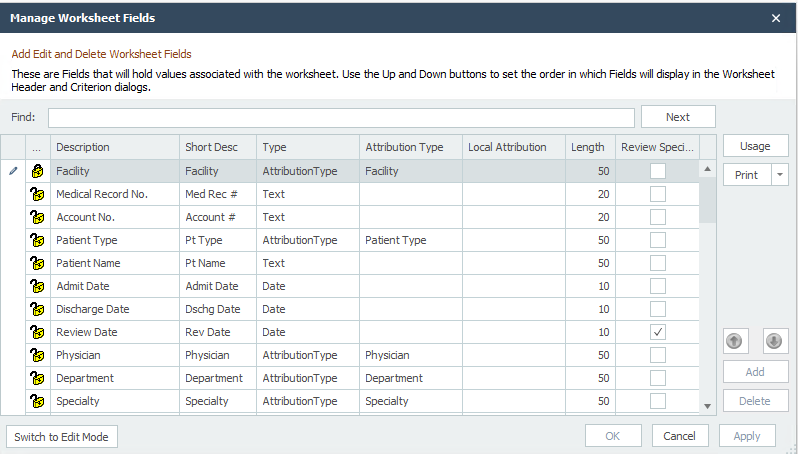
Buttons
Add: To add a new Worksheet Field. Make sure to update all the columns for that field by double-clicking on them.
Delete: To delete a Worksheet Field highlight the field in the list and click on 'Delete' button. When a Worksheet Field is delete all data associted with that field is lost.
Up / Down: Use the Up and Down arrows to change the order of the fields in the list. The order of the fields within each Review Template can be controlled from Managing Review Template Assignment.
Print: Print, print preview, or export the worksheet fields, and then choose worksheet fields and sections from the Worksheet Fields Usage box.
Usage: Worksheet Field Usage, this dialog box will help you see which Worksheet Fields are being used in which Review Templates.
Changing Field Attributes: To change value for any of the columns of a field double-click on the value itself. Not all fields can be changed from one type to another refer to Worksheet Fields for details.
If any changes are made, you are prompted to close any open worksheets. Changes cannot be saved till all worksheet nodes have been closed.