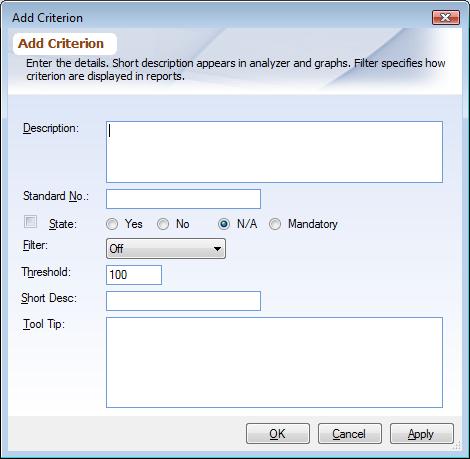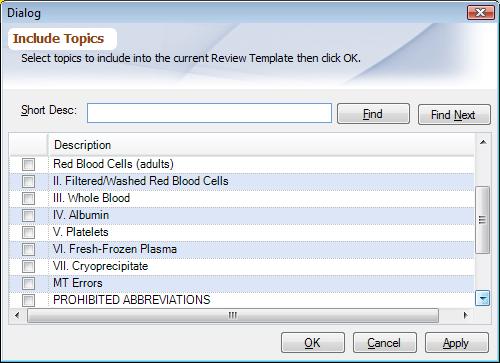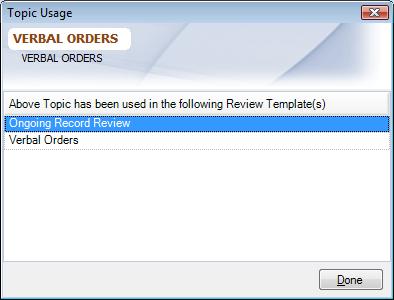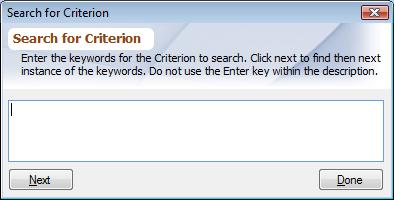Overview
Before any worksheets can be entered in the system an outline of the indicators, which you will be monitoring, needs to be created using this option. This document covers how to manage Topics And Criterion, to understand more about what a Topic and a Criterion is read Topics And Criterion. Once Topics And Criterion have been created rights need to be assigned using Assigning Topic Rights.
First Topics are created in Global Topic Editor and thereafter included for a Review Template. Criterion can be added either in Global Topic Editor or in a Local Topic Editor. If the user was given Read Only access in then the Topics And Criterion will appear greyed out, read more about it in Topic Rights.
Most of the operations to mange Topics And Criterion can be accessed from the popup menu by right-clicking on the Criterion. Multiple Criterion can be selected by clicking on the first Criterion and holding the Shift-key and then selecting the last Criterion. To select all Topics And Criterion press Ctrl-A.
Add Topic/Criterion
Short-cut: Add a Topic (Ctrl+T), Add a Criterion (Ctrl+N)
Topics can be added only in Global Topic Editor. Criterion can be added either in Global Topic Editor or in a Local Topic Editor. To add a sub-criterion under a particular Criterion first select the parent Criterion and right click then choose 'Add Criterion'. you will be presented with the following dialog box, enter the long description and click 'Ok'
|
Edit Criterion
Short-cut: Double-click
To edit any of the properties for the Criterion, double-click on the property and you will be presented with a edit box or a combo box where you can type a new value or select the value from the list. Changes to the long and short description are reflected in all the Review Templates and Global Topics And Criterion, whereas changes to default values, threshold and filters are only applied to the Review Template you are editing.
Long Description:
Long description can also be edited from the bottom in the Criterion Description box. Here you will be able to view the complete description as you edit.
Standard number for Criterion:
For each criterion you can associate a Standard no. This can also be used for storing EP numbers. These are prefixed before the criterion description in the reports.
Default Value:
Criterion may be set to either Yes (![]() ), No (
), No (![]() ) or N/A (
) or N/A (![]() ) . You may preset Topics And Criterion to any of these values so as to make Worksheet Data Entry more convenient. For example, you may set a Topic and its entire criterion to 'Yes', thereby having only to set 'No' and 'N/A' values in the Worksheet Data Entry.
) . You may preset Topics And Criterion to any of these values so as to make Worksheet Data Entry more convenient. For example, you may set a Topic and its entire criterion to 'Yes', thereby having only to set 'No' and 'N/A' values in the Worksheet Data Entry.
Threshold:
This value will appear in Standard Reports, Data Analyzers and Graphs as to give a visual marker of performance. Thresholds can be set to 'N/A' or set to a value between 0 and 100.
Filter:
Filter can be set from a combo box to any of these values.
Short Description:
The Short Description takes the first 25 characters of the Long Description and then truncates. If any changes are made to the Long Description the Short description does not change, it populates one time. It is important to watch your short descriptions so they make sense when they appear in Data Analyzer and Graphs when assigning Topic rights.
Tooltip:
For each of the modules there is tooltip available. The tooltip provides a quick overview of the module and gives a link for detailed instructions. Further you can customize the tooltips for your organization.
Tooltip for criterion:
With each criterion you can now associate a tooltip. Tooltips appear along the worksheet data entry screen. Tooltips can be used to describe the criterion or can be used to give instructions to people doing Worksheet Data Entry, how a particular criterion should be evaluated.
Include Topic
Short-cut: Ctrl+T
Once Topics have been created they need to be included in Local Topic Editor for a Review Template. A Topic can be included in more than one Review Template, however note that when a Topic is shared among multiple Review Templates changes made to common properties (see above) in one Review Template affect the other Review Templates also. Similarly, if you delete a criterion from a shared Topic it will be deleted from all the Review Templates. From the menu option you will be presented with the following dialog:
|
Find:
If you know a few keywords from the topic description enter it here and press 'Find' it will take you to the first Topic with those words.
Find Next:
Press 'Find Next' to go to the next Topic matching these words.
Delete Criterion
When a Criterion is deleted from a shared Topic among multiple Reivew Template it is deleted from all Review Templates and worksheet data for that criterion is deleted. If you do not plan to do that you can set the Criterion filter to 'Archive' in the Review Template where you do not wish to use it, thus preventing any Worksheet Data Entry and reporting only in this Review Template.
When a Topic is deleted from a Review Template, it is not really deleted but simply removed from the Review Template. Hence, if that Topic is included in the Review Template again you will get the worksheet data back. However if the Topic is deleted from the Global Topic Editor the Topic will be removed completely and worksheet data will be deleted.
Topics and Criterion can be deleted using these options:
▪Delete this Topic/sub-criterion: (Del) Deletes only this Criterion. If it has any sub-criterion they will be moved up in the chain.
▪Delete this and sub-criterion: (Shift+Del) Deleted this Criterion and its sub-criterion.
Move Criterion
Topics And Criterion once created can be rearranged as follows:
Move Up: (Ctrl+U) This will move the Topic or Criterion upwards in the hierarchy. If the target owns sub criterion, they will be moved along with the target. The target will move upward maintaining its indent level.
Move Down: (Ctrl+D) This will move the Topic or Criterion downwards in the hierarchy. If the target owns sub criterion, they will be moved along with the target. The target will move downward maintaining its indent level.
Move Left: (Ctrl+L) This will move the Criterion leftward, decreasing its indent level. Moving the target all the way to the left will make it a Topic. Along the way, it will make children of all criterion that fall beneath it. Criterion can be moved all the way left (to make a Topic) only in the Global Topic Editor.
Move Right: (Ctrl+R) This will move the Topic or Criterion rightward, increasing its indent level. Along the way, it will make children of all Criterion that fall beneath it, increasing their indent level also.
Move to another Topic: This will move a criterion to another topic. When moving a parent its children will be moved along with it. Both the topics should be unlocked prior to moving.
Note: Be mindful when moving the Topics And Criterion left or right and when dragging-and-dropping, if not understood, it may give rise to unexpected results. For more understanding on how parent values are calculated click here.
Other Popup Menu Options
Toggle Lock: (Ctrl+K) Before changing any Topic or Criterion , it is necessary to 'unlock' the Topic so that it may be edited. This ensures that only one person may edit the Topic at a time. If the Topic is locked and cannot be edited, a yellow lock icon will appear to the left. If the Topic is unlocked in edit mode, the yellow lock icon will be absent.
Assign Rights: Once Topics And Criterion have been created rights need to be assigned for others to edit it or for Worksheet Data Entry using Assigning Topic Rights.
Topic Usage: Displays which "ReviewTemplates" this Topic, is used in even if current user does not have access to them. This will allow them to make informed decision before making any changes to the topic.
|
Multiple Selection Change: To set the default values and Threshold for more than one Criterion at a time use this option.
|
Expand All: Expands all Criterion.
Collapse All: Collapses all Topics And Criterion to the a Topic level.
Search Criterion
You can search for a Criterion for keywords using this option. This will allow you to quickly search for Criterion, if you have a long list of Topics And Criterion. From the main toolbar, click 'Search' (![]() ). In the dialog enter the part of the description or keyword for the Criterion. Click 'Find' to find the first Criterion matching it; click 'Find Next' for the next one.
). In the dialog enter the part of the description or keyword for the Criterion. Click 'Find' to find the first Criterion matching it; click 'Find Next' for the next one.
|