Interface Elements for Desktop > Report Designer > Report Designer for WPF > Creating Reports > Basic Operations > Control Positioning
This document describes how to easily construct professional looking reports by precisely aligning their elements to each other. For this, the two following capabilities are introduced in the Report Designer.
You can choose which mode to use for control alignment by setting a report's Snapping Mode.
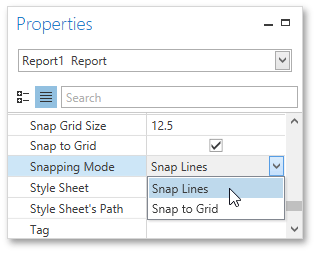

 Snap Grid
Snap Grid
When a report is being edited in the Report Designer, it is lined by the Snap Grid. This helps to establish the distance between report elements and precisely align them to each other.
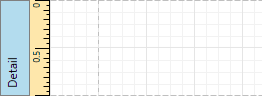
You can choose whether the Snap Grid should be visible by selecting your report and setting the Draw the Grid option in the Properties Panel.
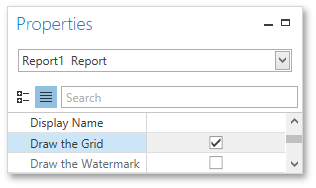
You also can adjust the Snap Grid Size, which is measured in the measurement units set for your report.
The Snap to Grid option specifies whether controls are snapped to the Grid when they are moved using the mouse or ARROW keys.

 Snap Lines
Snap Lines
Instead of using the Snap Grid for control positioning and alignment, you can utilize the Snap Lines. These guide lines appear when a control is being moved, and indicate the distance to other report elements (bands and controls).
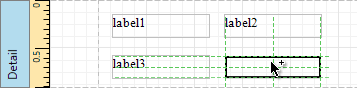

 See Also
See Also
Adjust the Layout of Report Elements
Change Measurement Units of a Report
Copyright (c) 1998-2016 Developer Express Inc. All rights reserved.
Send Feedback on this topic to DevExpress.