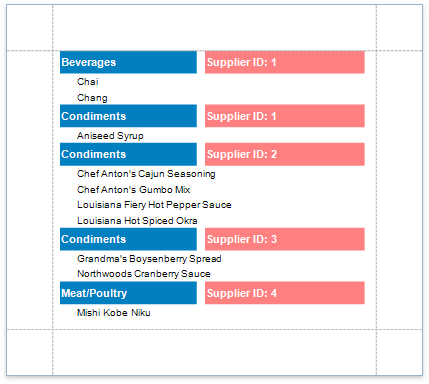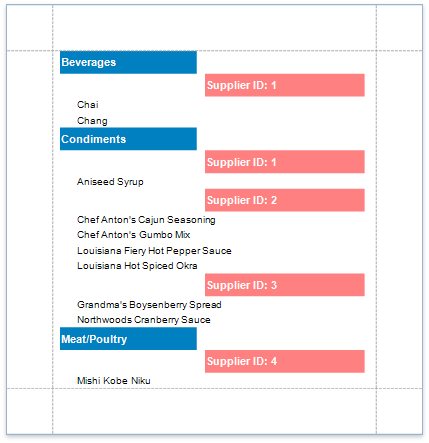Do the following to group data in your report:
1.Create a new or open an existing data-bound report.
You cannot apply grouping unless your report is bound to a data source.
2.Switch to the Group and Sort panel, click Add a Group and select the required data field in the invoked drop-down menu.
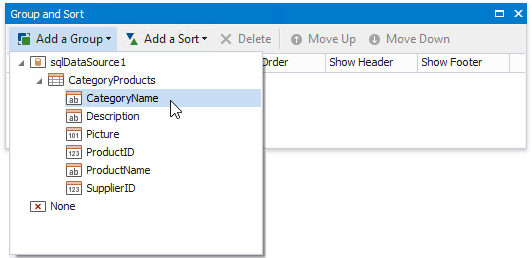
Note
See the Group Data by a Custom Field tutorial to learn how to group a report's data by a custom field.
This creates an empty Group Header with a corresponding group field added to its Group Fields collection. You can access this collection by clicking the Group Header's smart tag.
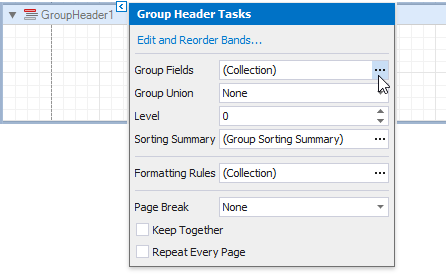
You can use the Group Field Collection Editor to group data by multiple criteria. Click Add to create a new group field and specify its Field Name property.
Use the up and down arrow buttons to specify the order in which these criteria are applied to the report's data.
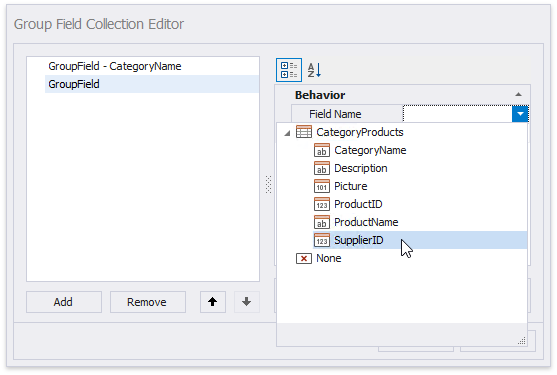
3.Back in the Group and Sort panel, you can specify the group fields' sorting order (ascending or descending).
Select None if your groups are already ordered in the data source, and you do not need to sort them in the report.
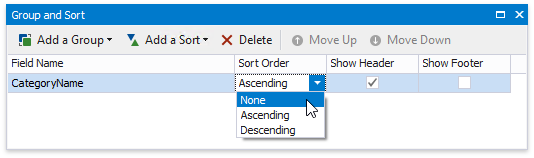
4.Click Show Footer to create an empty footer for this group.
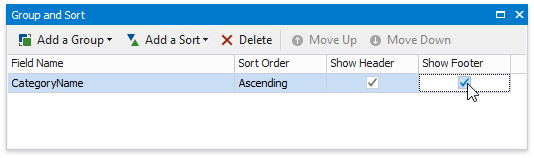
5.When a report has multiple groups, you can change their order by clicking Move Up or Move Down.
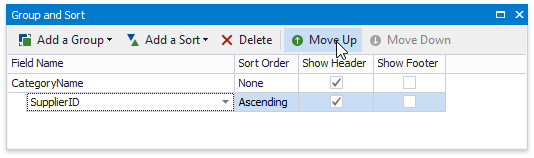
The following images illustrate how a report looks when it is grouped by multiple criteria:
A single group with multiple group fields |
Nested group header bands |
|
|
6.Drag the corresponding field from the Field List and drop it onto the group footer to display the group field's value in the report.
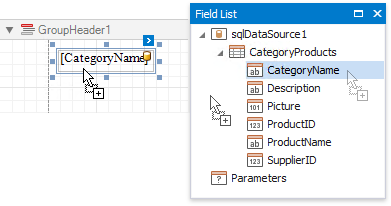
The resulting report looks as follows:
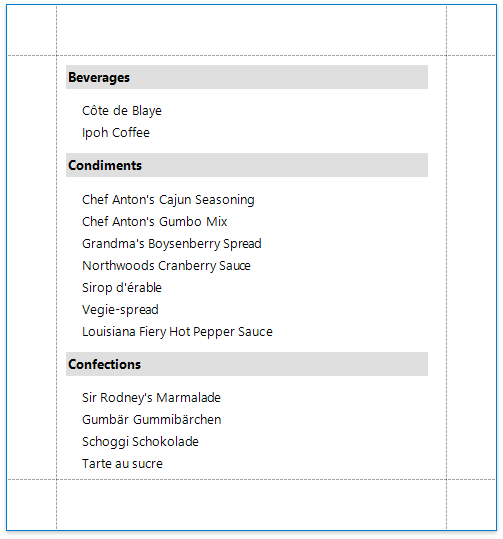
You can use the group band's smart tag to customize the group's layout settings:
•Use the Group Union property to keep a group's content on the same page when possible.
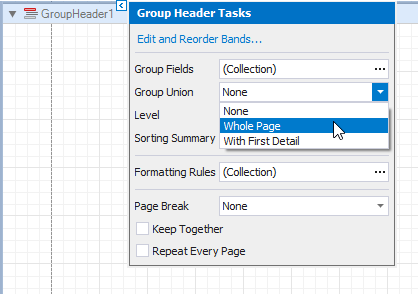
•Use the Keep Together property to print the Group Header/Footer on the same page as the group's contents.
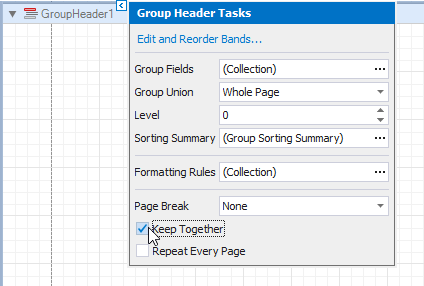
•Use the Repeat Every Page property to print the group band on each page.
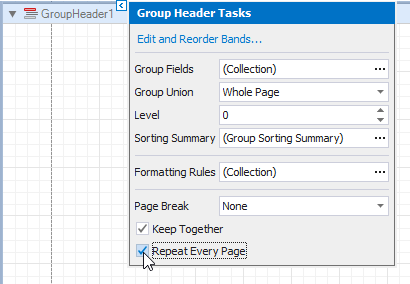
•Use the Page Break property to start a new page before or after each group.

When you need to display page numbers for individual groups, add the Page Info control to the Group Header or Footer and set its Running Band property to the Group Header's name.
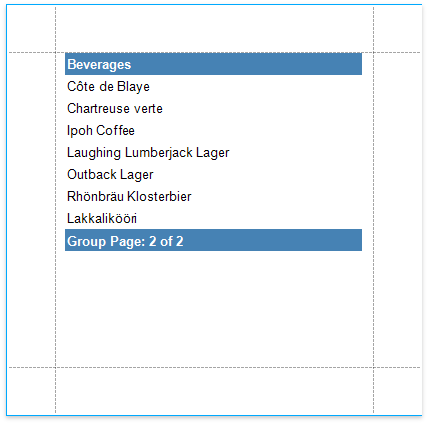
Accurate page numbering requires that different groups do not appear on the same page. For this reason, you need to set the Group Header's Page Break property to After Band, or place the Page Break control at the band's bottom.