Creating database queries is done by setting up the relationships between tables in the visual query builder, then clicking an option on the Run Analysis button. With a project open, click on New Query Builder. Then click Object on the main Ribbon Toolbar. You will then be presented with the following screen.
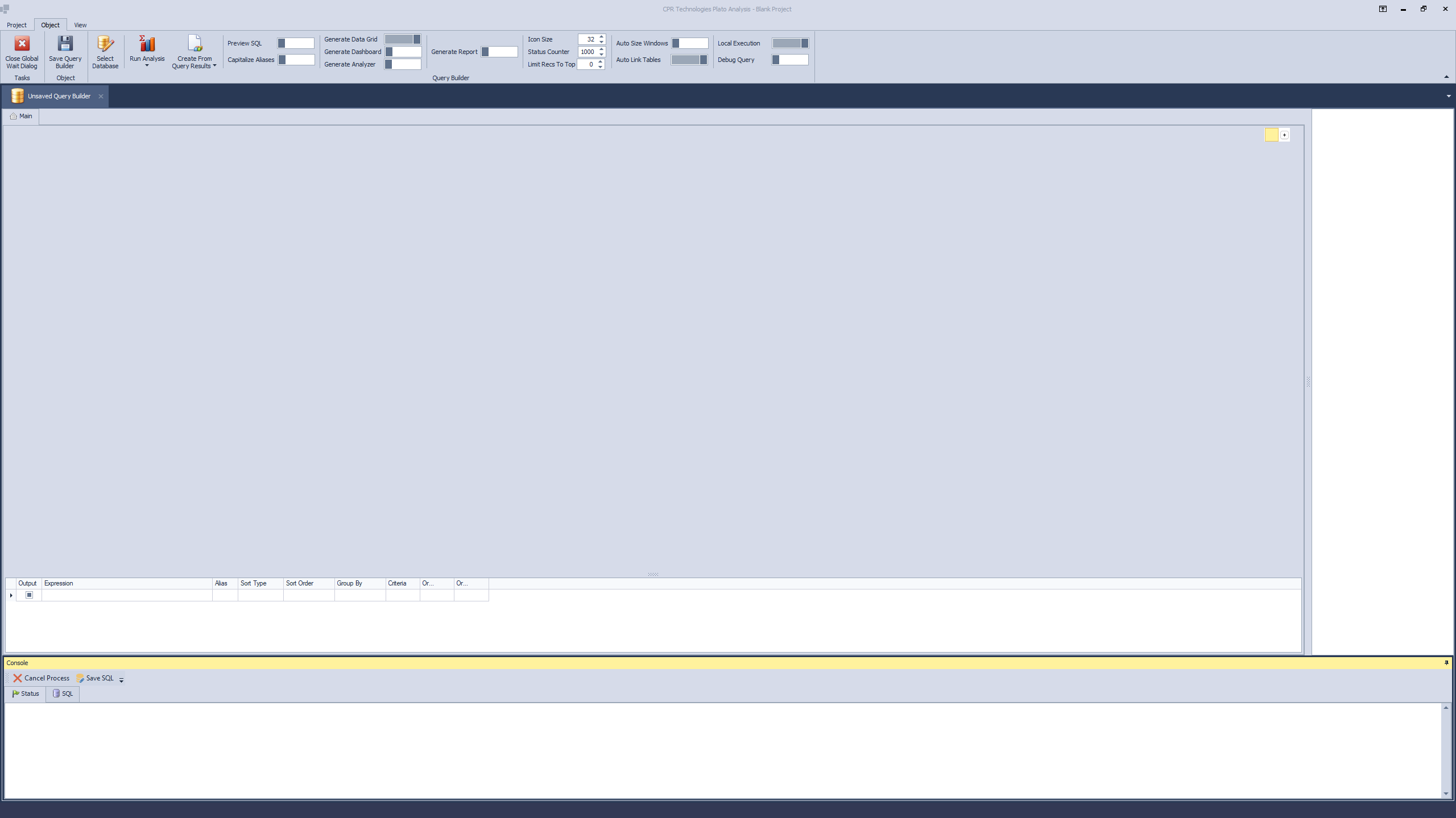
See Query Builder in the User Interface Reference for details on Query Builder Panes and Windows.
Notice that a new section of the Ribbon toolbar appears called appropriately enough Query Builder.

The buttons on this toolbar provide for the following functionality.
Close Global Wait Dialog
Close an orphaned Status Screen from a failed query or script
Save Query Builder / Save Query Builder As
Saves the query builder and all schema definitions
Select Database
Invokes the Database Connections dialog. This is where the selection of the database tables to include in the query takes place.
Run Analysis
This is a multi function button. Clicking the top part of the button starts the data retrieval process. Clicking the drop down portion of the button offers additional options to sending the retrieval results to various open windows.Status screens will appear as each aspect of the query is executed.
Create From Query Results
Displays options for sending the retrieved results straight to a CSV file or to an R workspace.
Preview SQL
When toggled on, displays a dialog before the execution of the query showing the actual SQL command to be executed.
Capitalize Aliases
Automatically Capitalizes alias names within the query builder expression pane.
Generate Data Grid / Dashboard / Analyzer / Report
When toggled on, creates the respective object and sets the data to the retrieved Data Table.
Icon Size
Sets the icon size of the icons in the Database List pane.
Status Counter
Sets the value under which the status dialog will report its progress.
Limit Recs To Top
Limits the number of records returned by the query. Note that this value is also used when right clicking on a database in the list and selecting 'View top n records'.
Auto Size Windows
Resizes and repositions all Table Windows such that they fit within the diagram pane,
Auto Link Tables
When toggled on, added tables automatically seek out common fields to link to in other tables within the diagram pane.
Local Execution
Directs Plato Analysis to use its own internal library of functions to set against Table Columns. This will be used when the Expression panel makes us of custom Java functions.
Debug Query
When toggled on, outputs detailed information on steps processed by the query engine.
Click Select Database to include the databases you want to run the query against. The following dialog will then appear.
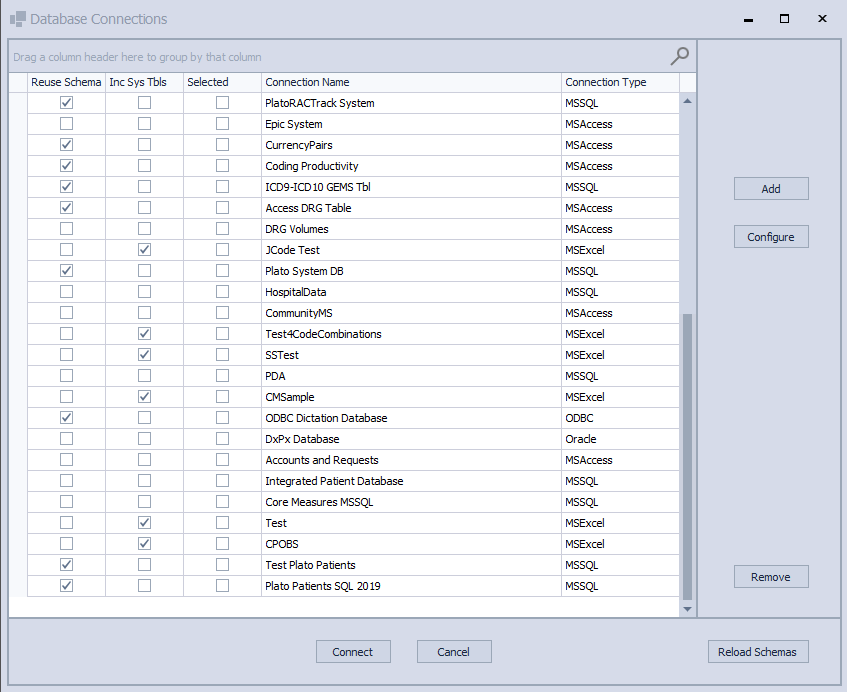
Click on Selected for the Database Profiles that you want the query builder to retrieve schemas for. When you have selected your databases click Connect. You will then see the query builder's right pane display the database and its schema (tables and views).
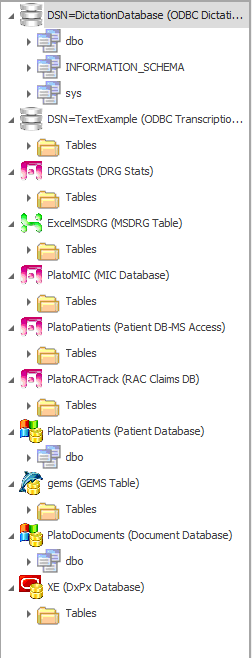
The icons to the left of the database profiles indicate the database type. Each entry includes the source database followed by the user defined connection name in parenthesis. You may expand the tables/view list for each database by clicking on the arrow to the left. At this point the desired table/views are either dragged into the diagram pane or you may simply double click the table/view to add it to the diagram pane.