Interface Elements for Desktop > Spreadsheet > Freeze Columns and Rows
To keep specific columns and rows of the worksheet visible while scrolling through the rest of the worksheet, lock them in place using the Freeze Panes options of the Spreadsheet.
To freeze specific row(s) or column(s), follow the instructions below.
1.Depending on what you wish to freeze, do one of the following.
oTo lock a row(s), select the row below the row(s) you wish to freeze.
oTo lock a column(s), select the column to the right of the column(s) you wish to freeze.
oTo lock a row(s) and column(s) simultaneously, click the cell below the row(s) and to the right of the column(s) you wish to freeze.
2.In the Window group within the View tab, click the Freeze Panes button's drop-down.
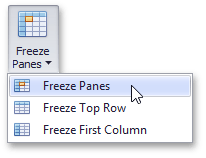
Select one of the following.
oFreeze Panes - lock multiple columns and/or multiple rows simultaneously.
oFreeze Top Row - lock the first row only.
oFreeze First Column - lock the left column only.
A black border appears beneath the frozen row(s) and to the right of the frozen column(s).
3.To unfreeze a row(s) or column(s), click the Unfreeze Panes item from the Freeze Panes button's drop-down list. This unlocks all frozen rows and columns in the worksheet.
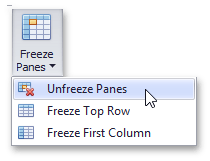
Copyright (c) 1998-2016 Developer Express Inc. All rights reserved.
Send Feedback on this topic to DevExpress.