|
<< Click to Display Table of Contents >> Formatting Data |
  
|
|
<< Click to Display Table of Contents >> Formatting Data |
  
|
Dashboard allows you to customize various data format settings for numeric and date-time values.
•Currency Formatting Specifics
To specify a format for numeric values, select Format from the data item menu.
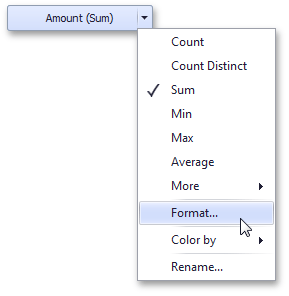
This invokes the Numeric Format window.
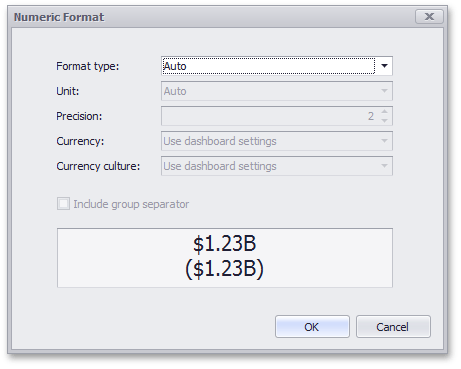
In the Format type field, select the required format type.
Format Type |
Description |
Auto |
Format settings are automatically determined based on the data type. |
General |
Converts a number to the most compact of either fixed-point or scientific notation, depending on the type of the number. |
Number |
Converts a number to a string of the "-d,ddd,ddd.ddd…" form where "-" indicates a negative number symbol (if required), "d" indicates a digit (0-9), "," indicates a group separator, and "." indicates a decimal point symbol. |
Currency |
Converts a number to a string that represents a currency amount. To learn about currency formatting specifics, see the Currency Formatting Specifics section of this document. |
Scientific |
Converts a number to a string of the "-d.ddd…E+ddd" or "-d.ddd…e+ddd" form where each "d" indicates a digit (0-9). |
Percent |
Multiplies a number by 100 and converts it to a percentage string. |
Other format settings are in effect for only specific format types.
Setting |
Description |
Format Types |
Unit |
The unit to which values should be converted. |
Number, Currency |
Precision |
The number of fractional digits that should be displayed. |
Scientific, Percent |
Currency |
Defines the currency sign and format settings that should be used to display currency values. To learn about currency formatting specifics, see the Currency Formatting Specifics section of this document. |
Currency |
Currency culture |
For currencies used in a region with several cultures, specifies the culture that defines format settings. |
Currency |
Include group separator |
Specifies whether or not separators should be inserted between digit groups. |
Number, Currency, Percent |
To specify a format for date-time values, use the Format submenu in the data item menu.
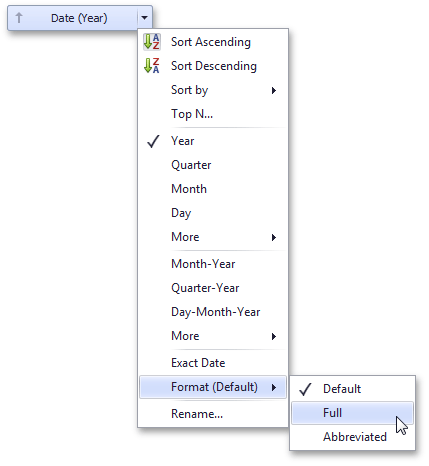
This submenu lists the available format types that depend on the selected group interval (for details on group intervals, see Grouping).
Specific group intervals do not have format options. This means that corresponding values can only be presented in a single manner. The Format submenu is not displayed for such group intervals.
The following list shows format types by group interval.
•Year
oFull - The full year pattern (Example - 6/15/2017 1:45:30 PM -> 2017 (en-US)).
oAbbreviated - The year from 00 to 99 (Example - 6/15/2017 1:45:30 PM -> 17 (en-US)).
•Quarter
oFull - The full quarter pattern (Example: 6/15/2017 1:45:30 PM -> Q2 (en-US)).
oNumeric - The quarter from 1 through 4 (Example: 6/15/2017 1:45:30 PM -> 2 (en-US)).
•Month
oFull - The full name of the month (Example: 6/15/2017 1:45:30 PM -> June (en-US)).
oAbbreviated - The abbreviated name of the month (Example: 6/15/2017 1:45:30 PM -> Jun (en-US)).
oNumeric - The month from 1 through 12 (Example: 6/15/2017 1:45:30 PM -> 6 (en-US)).
•Hour
oLong - Long hour pattern, 12-hour format (Example: 6/15/2017 1:45:30 PM -> 1:00 PM).
oShort - Short hour pattern, 24-hour format (Example: 6/15/2017 1:45:30 PM -> 13).
•Day of Week
oFull - The full name of the day of the week (Example: 6/15/2017 1:45:30 PM -> Monday (en-US)).
oAbbreviated - The abbreviated name of the day of the week (Example: 6/15/2017 1:45:30 PM -> Mon (en-US)).
oNumeric - The day of the week from 1 through 7 (Example: 6/15/2017 1:45:30 PM -> 2 (en-US)).
•Day-Month-Year
oLong - Long date pattern (Example: 6/15/2017 1:45:30 PM -> Monday, June 15, 2017 (en-US)).
oShort - Short date pattern (Example: 6/15/2017 1:45:30 PM -> 6/15/2017 (en-US)).
•Date-Hour
oLong - Long date pattern, long hour pattern (Example: 6/15/2017 1:45:30 PM -> Monday, June 15, 2017 1:00 PM (en-US)).
oShort - Short date pattern, long hour pattern (Example: 6/15/2017 1:45:30 PM -> 6/15/2017 1:00 PM (en-US)).
oTime only - Long hour pattern (Example: 6/15/2017 1:45:30 PM -> 1:00 PM (en-US)).
•Date-Hour-Minute
oLong - Long date pattern, long time pattern (Example: 6/15/2017 1:45:30 PM -> Monday, June 15, 2017 1:45 PM (en-US)).
oShort - Short date pattern, long time pattern (Example: 6/15/2017 1:45:30 PM -> 6/15/2017 1:45 PM (en-US)).
oTime only - Long time pattern (Example: 6/15/2017 1:45:30 PM -> 1:45 PM (en-US)).
•Date-Hour-Minute-Second
oLong - Long date pattern, long time pattern (Example: 6/15/2017 1:45:30 PM -> Monday, June 15, 2017 1:45:30 PM (en-US)).
oShort - Short date pattern, long time pattern (Example: 6/15/2017 1:45:30 PM -> 6/15/2017 1:45:30 PM (en-US)).
oTime only - Long time pattern (Example: 6/15/2017 1:45:30 PM -> 1:45:30 PM (en-US)).
The list below illustrates format types related to the Exact Date group interval.
•Year
oFull - The full year pattern (Example: 6/15/2017 1:45:30 PM -> 2017 (en-US)).
oAbbreviated - The year from 00 to 99 (Example: 6/15/2017 1:45:30 PM -> 17 (en-US)).
•Quarter
on/a - The default year and full quarter pattern (Example: 6/15/2017 1:45:30 PM -> Q2 2017 (en-US)).
•Month
on/a - The default year pattern and the full name of the month (Example: 6/15/2017 1:45:30 PM -> June, 2017 (en-US)).
•Day
oLong - Long date pattern (Example: 6/15/2017 1:45:30 PM -> Monday, June 15, 2017 (en-US)).
oShort - Short date pattern (Example: 6/15/2017 1:45:30 PM -> 6/15/2017 (en-US)).
•Hour
oLong - Long date pattern, long time pattern (Example: 6/15/2017 1:45:30 PM -> Monday, June 15, 2017 1:00 PM (en-US)).
oShort - Short date pattern, long time pattern (Example: 6/15/2017 1:45:30 PM -> 6/15/2017 1:00 PM (en-US)).
oTime only - Long time pattern (Example: 6/15/2017 1:45:30 PM -> 1:00 PM (en-US)).
•Minute
oLong - Long date pattern, long time pattern (Example: 6/15/2017 1:45:30 PM -> Monday, June 15, 2017 1:45 PM (en-US)).
oShort - Short date pattern, long time pattern (Example: 6/15/2017 1:45:30 PM -> 6/15/2017 1:45 PM (en-US)).
oTime only - Long time pattern (Example: 6/15/2017 1:45:30 PM -> 1:45 PM (en-US)).
•Second
oLong - Long date pattern, long time pattern (Example: 6/15/2017 1:45:30 PM -> Monday, June 15, 2017 1:45:30 PM (en-US)).
oShort - Short date pattern, long time pattern (Example: 6/15/2017 1:45:30 PM -> 6/15/2017 1:45:30 PM (en-US)).
oTime only - Long time pattern (Example: 6/15/2017 1:45:30 PM -> 1:45:30 PM (en-US)).
The Dashboard allows you to specify a currency format at two levels: for the entire dashboard and for individual data items.
1.Data Item Currency
To specify which currency to use for a particular data item, select Format from the data item menu.
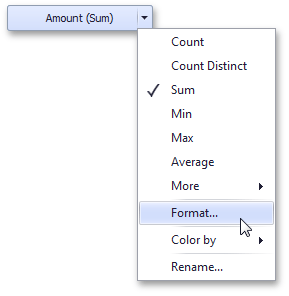
In the Numeric Format dialog, select Currency in the Format type field and use the Currency combo box to select the required currency.

This option only affects the way values are displayed. The Dashboard does not convert monetary amounts from one currency to another.
For regions with several cultures, you can also select the culture that will be used to format currency values.
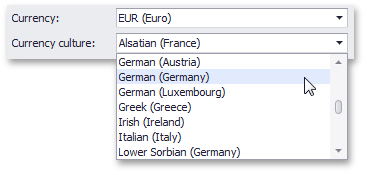
You can also apply the default dashboard currency by selecting Use dashboard settings in the Currency field.
2.Dashboard Currency
You can also specify the default currency for the dashboard. This setting will be applied to dashboard items that have no currency defined.
To set the dashboard currency, click the Currency button in the Ribbon.
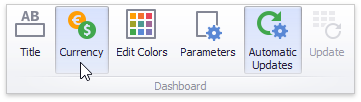
This invokes the Dashboard Currency window. In this window, select the required currency using the Currency combo box.
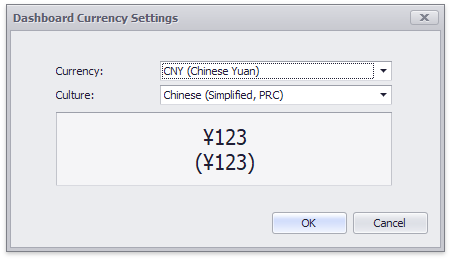
This option only affects the way values are displayed. The Dashboard does not convert monetary amounts from one currency to another.
For regions with several cultures, you can also select the culture that will be used to format currency values.
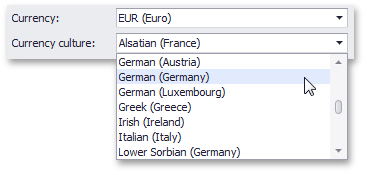
Additionally, you can specify the client culture that should be used for the dashboard by selecting the Use client system settings item. In this instance, the current system culture will be used in WinForms applications, and the client culture will be used in Web applications.