|
<< Click to Display Table of Contents >> Hidden Data Items |
  
|
|
<< Click to Display Table of Contents >> Hidden Data Items |
  
|
The HIDDEN DATA ITEMS area can be used to perform various data shaping and analysis operations by measures or dimensions that do not directly take part in the visual representation of data.
To create hidden data items, choose the required data field from the Data Source Browser and drop it onto the appropriate section in the HIDDEN DATA ITEMS area.
You can perform the following operations using hidden data items.
You can use hidden dimensions to apply filtering to the dashboard item. To do this, select the required hidden dimension in the Filter Editor dialog and specify the required condition.
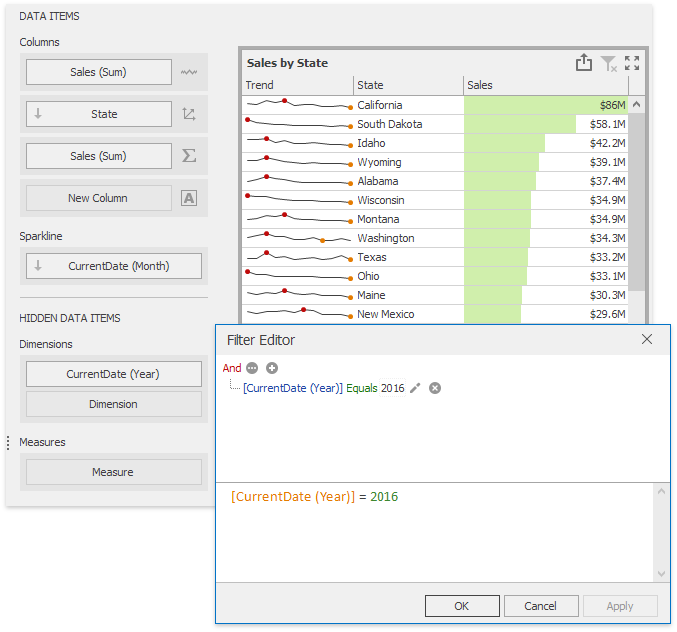
For instance, the Grid on the image above is filtered by the first quarter of the OrderDate (Quarter) dimension.
You can sort values of the specified dimension by the hidden measure. To do this, select the required measure from the dimension's Sort By sub-menu.
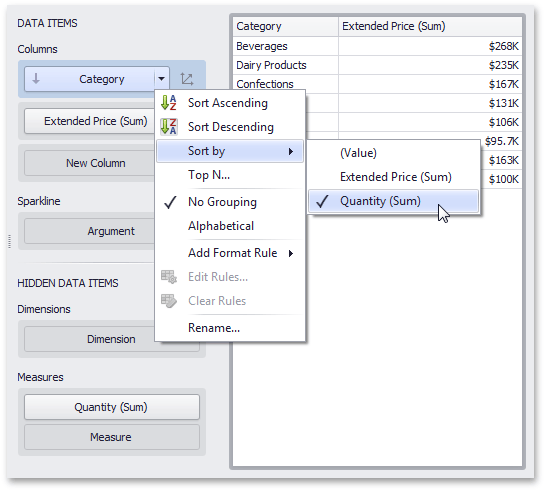
For instance, categories displayed in the Grid on the image above are sorted by values of the hidden Quantity (Sum) measure.
You can use hidden measures in Top N conditions. To do this, select the required measure from the Measure combo box in the Top N Values dialog.
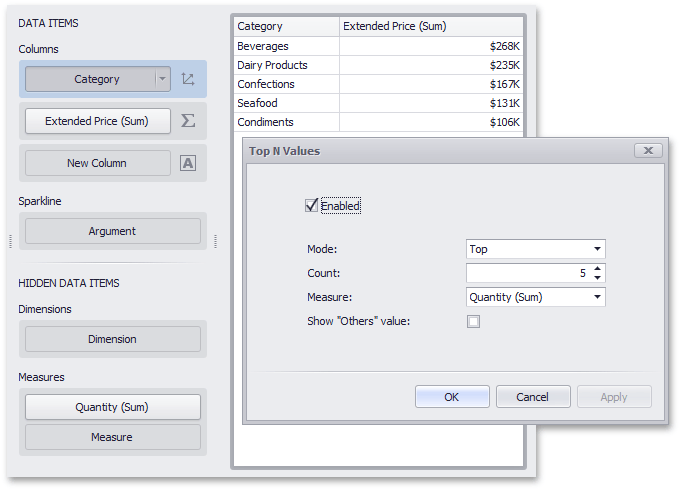
For instance, the Grid on the image above displays top 5 categories for the Quantity (Sum) hidden measure.
You can create format rules based on hidden measures to apply conditional formatting to elements corresponding to visible values. To do this, use the Add Format Rule menu of the hidden measure.
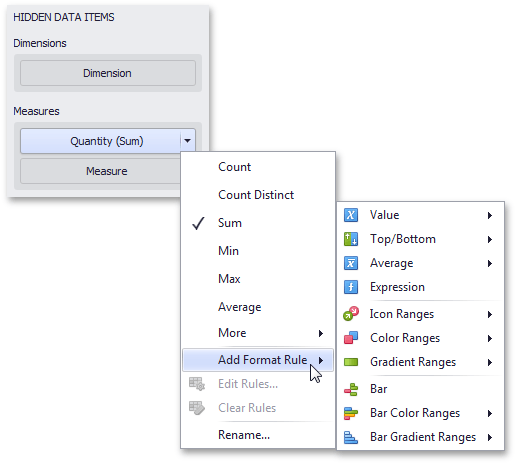
For the Expression format condition, you can use the required hidden measure in the same manner as in the Filter Editor dialog.