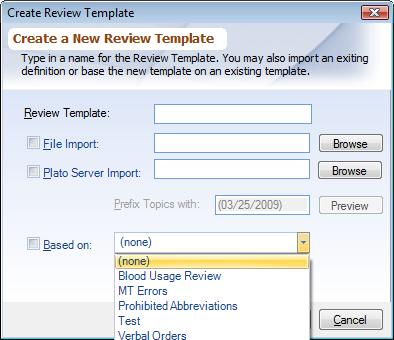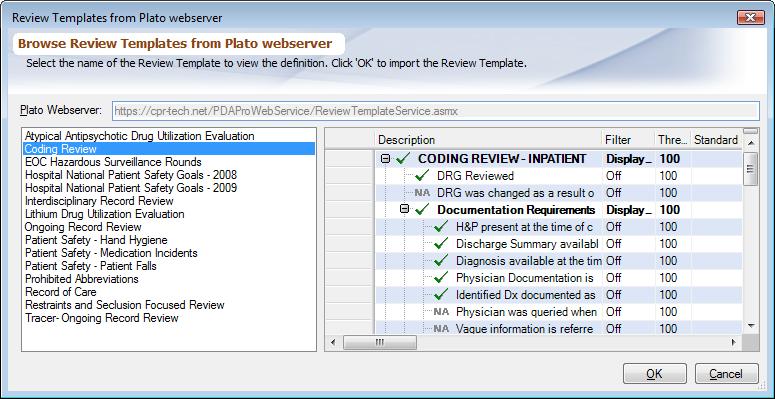Overview
This document explains how to create, modify, and delete a Review Template. To understand more about Review Templates choose Review Template. To learn what else you can do with Review Templates choose Managing Review Templates.
Create a Review Template:
Creating a Review Template involves:
▪Determining if the review template will be 'New', 'Based on An Existing Template' or 'Imported'
▪Selecting the fields for the Worksheet Header
▪Selecting the fields for the Worksheet Criterion
▪Selecting the report fields to appear on the General Compliance Report, Percentage Compliance Report and Worksheet Assigned Report
▪Defining which Role(s) that will have access to the Review Template
Steps to Create a Review Template
To create a new Review Template, do the following:
1.From the Folder Items list, choose 'Edit->New'; or click on the words 'Review Template' and click on the 'New' icon.
2.You will then be presented with the 'New Review Template' dialog box (see below.) Type the name of the new review template.
3.Other options may be chosen depending upon what you would like to do:
a.Create a Blank Review Template.
b.Create a Review Template based on an existing Review Template.
c.Import a Review Template from an external source.
4.Once you click 'OK', you will then be presented with the Managing Review Template Assignments dialog box where you can select the Worksheet Header and Criterion fields, Report fields, and Role(s) for this Review Template.
|
Blank Review Template:
Click 'OK' without choosing any of the options and you will be presented with the Managing Review Template Assignment dialog box.
Review Template Based on another Review Template:
This function allows you to Base a study on an existing study. This will copy all Topics and Criterion (not Worksheet data), Worksheet Header and Criterion Fields and Rights into the new Review Template where it may be changed as needed. For example, if you are want the same Topics and Criterion of a particular Review Template (and want to add a few more), instead of having to rebuild the Review Template you can simply copy the existing Review Template.
1.Check the box next to 'Based on:'.
2.Choose an existing Review Template from the drop down combo box to base this new Review Template.
The system comes with a Review Template called 'Worksheet-Criterion Field Model'. This template has already defined the Worksheet Fields that are typically used in a review. There are no Topics and Criterion defined in the Topic Editor (the Topic Editor is blank). Choosing this Review Template as a base will provide you with a quick start in defining the Worksheet Header and Criterion Fields for your Review Template.
|
When a Review Template is based on an existing Review Template the Topics and Criterion are still linked to each other and are shared between the Review Templates (see Topic Usage.) This means changing criterion in one Review Template will affect the other where it is shared, and also affect the Global Topic Editor. The advantage of choosing the linked criterion is that you have to review a Criterion only one time when doing Worksheet Data Entry and the results are available for both of the Review Templates. It also allows you to get an aggregated view of the data when running Global Reports and the Global Analyzer.
Import a Review Template from Plato Server:
Review Templates can be imported from our collection of Review Templates. We constantly update Review Templates with the changing environment and government regulations. Should you design a Review Template that you would want to share with others, the export feature will allow you to do this. Steps for importing a Review Template from our collection are:
1.From the New Review Template dialog box (see above), click on the browse button next to 'Plato Server Import'.
2.You will be presented with list of Review Templates currently available.
3.Choose the one you wish to import.
4.You can select to append the imported Topics with a 'date' prefix so that you can differentiate between other Topics that are currently in use to these newly imported ones. The prefix defaults to today's date. If not, just delete it.
5.If you wish you can preview the Review Template before importing.
|
Import a Review Template from external source:
Review Templates can be imported from an external source e.g., Review Templates previously exported, or from the CPR Technologies website i.e. Download Review Template. Review Templates can also be imported from a text file, where each criteroin is a separate line. Steps for importing a Review Template from a file are:
1.From the New Review Template dialog box (see above), click on the browse button next to 'File Import'.
2.Browse to the XML file or a text file that you want to import from.
3.Choose preview to view how the criterion will be imported.
4.You can select to append the imported Topics with a 'date' prefix so that you can differentiate between other Topics that are currently in use to these newly imported ones. The prefix defaults to today's date. If not, just delete it.
To import a Review Template from test system first export the Review Template from the test system using the steps outlined in Exporting Review Template and then import it using the steps outlined above.
You can choose to Import a Review Template from an external source and also base it on another one. This means that all Topics and Criterion are imported from this external Review Template but the Worksheet Fields are duplicated from the 'Based on' Review Template.
Duplicate a Review Template
As outlined above, when a Review Template is based on an existing Review Template the Topics and Criterion are still linked to each other and are shared between the Review Template (see Topic Usage.) This means changing criterion in one Review Template will affect the other where it is shared, and also affect the Global Topic Editor. The advantage of choosing the linked criterion is that you have to review a Criterion only one time when doing Worksheet Data Entry and the results are available for both of the Review Templates. It also allows you to get an aggregated view of the data when running Global Reports and the Global Analyzer.
However there may be cases when you want to create a Review Template which has the Topics And Criterion which are same as an exiting Review Template but you do not want the changes that you make to Topics And Criterion in one Review Template to affect the other one. Although it is not recommended that you create duplicate Topics And Criterion as it has the following drawbacks:
▪Cannot do Global reporting when running Global Standard Reports and Data Analyzer.
▪Unable to do trending analysis if you create a new Review Template each year.
▪Unmanageable Global Topic Editor with duplicate Topics And Criterion.
Creating a duplicate Review Template is a 2 step process:
1.Export existing Review Template using Exporting Review Template
2.Create a new Review Template by importing the above Review Template using the steps as outlined above 'Import a Review Template from external source'. It is recommended that you prefix the Topics, so that you can distinguish between the two duplicate ones.
Delete a Review Template
1.From the Folder Items list, choose the Review Template you wish to delete.
2.From the main menu, choose 'Edit->Delete' or from the toolbar select the 'Delete' icon.
3.Answer 'Yes' to confirm.
Deleting a Review Template does not delete the Topics and Criterion associated with this Review Template. It also does not delete the Worksheet data associated with those Topics and Criterion. This means that if you create another Review Template and include the same Topics and Criterion the data will become available once you create a worksheet for the existing episodes.
Rename a Review Template
1.From the Folder Items list, click on a specific Review Template.
2.From the main menu, choose 'Edit->Properties' or from the main toolbar, select 'Properties'.
3.Type in the new name for the Review Template. Click ‘OK’.