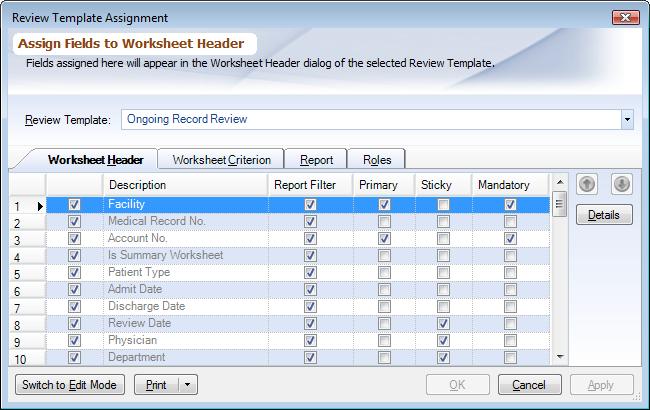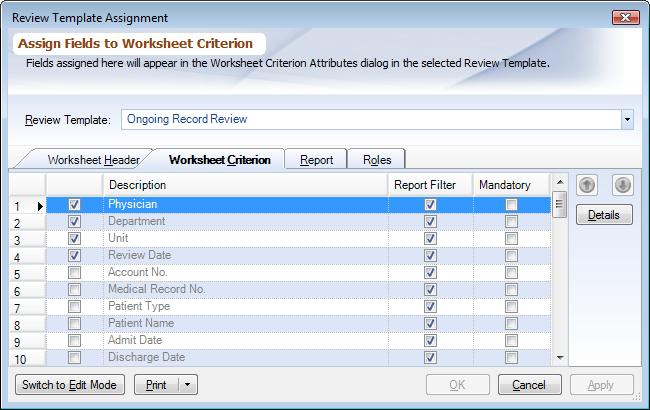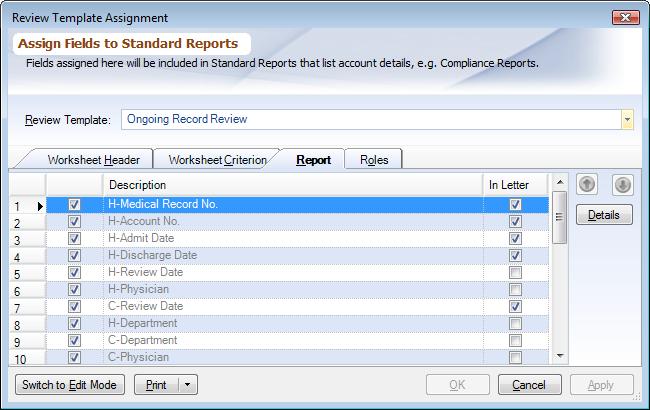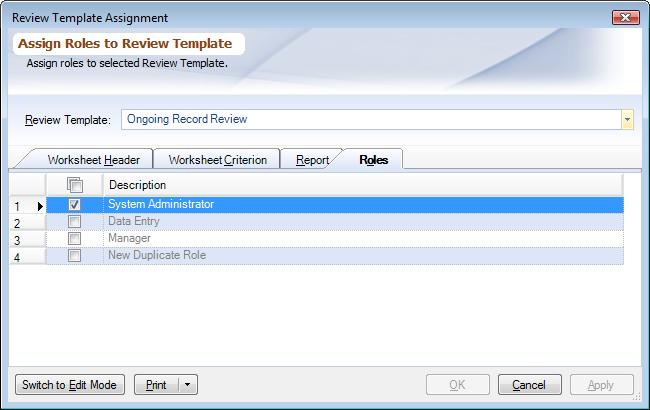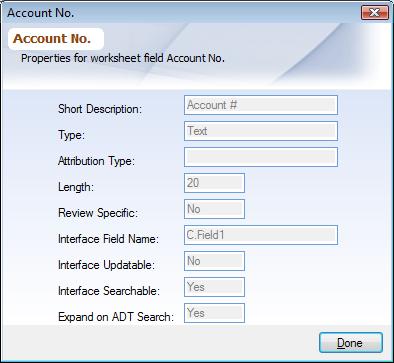Overview
To learn specifically about Review Templates, choose Review Template. To see what can also be done with Review Templates, choose Managing Review Templates. To understand more about Worksheet Fields choose Worksheet Fields. This document describes how to assign Worksheet Fields to the worksheet header, worksheet criterion, and reports. Access to a Review Template can also be given to a Role from Manage Role Review Template Assignment.
Steps
1.Click on PDA Start up button and then 'Review Template Assignment'.
2.Choose the Review Template from the combo box that you want to work with.
3.By default you are in read-only mode. You must first click the 'Switch to Edit Mode' button. This will ensure that only one user can modify the Review Template at a time.
4.Check the box for the fields, that you want to include for either the Worksheet Header or Worksheet Criterion.
5.Use 'Up' and 'Down' arrows to determine the order in which the fields will display on the Worksheet.
6.The 'Manage Review Template Assignments' dialog has 4 tabs; Worksheet Header, Worksheet Criterion, Report, and Roles.
Only those Review Templates, which the current User has been granted access to, are shown in the list. The User who creates the Review Template automatically gets rights to it and any other users are are a part of the User's Role.
The options chosen in this dialog are applied only to the selected Review Template and can be different for different Review Templates. This means a field can be a primary field in one Review Template and not be in another.
When running global Standard Reports and Data Analyzer only those fields show up which are common to all selected Review Templates. For example, if you want to generate a global Standard Report or Data Analyzer by 'Review Date', all "ReviewTemplates:ReviewTemplate must have the Worksheet Header Field of 'Review Date'.
Worksheet Header Tab
Header Fields represent case identification information that usually does not change throughout the worksheet, typically demographic information. These fields appear when you first click on the Worksheet icon in the Review Template.
|
For each field, the following options may also be set:
▪Report Filter: Setting this to 'Yes' cause this field to appear as a Worksheet Header filter option in the Standard Reports and Data Analyzer parameters dialogs. If set to 'No', this field will not appear. This is useful for eliminating fields, which will not be used to filter report or analyzer data.
▪Primary: Defines whether or not the field is a primary field. The main function of a primary field is to assist in identifying a 'unique' record within the system; thus, avoiding duplicates. Without a primary field (primary key) defined in the Review Template, it will be difficult to uniquely identify a worksheet and is not recommended. Entering values in primary fields causes a lookup in the Global Account database. A primary field also defaults to a mandatory field and must have a legitimate data value entered before a worksheet can be saved. Primary fields appear as a bold blue in the Worksheet Header.
▪Sticky: Defines which fields where the values will default from the first worksheet header to the next and subsequent worksheets thereafter. Primary fields cannot be defined as sticky fields as values typically change from one worksheet to the next.
▪Mandatory: Defines whether or not you are required to fill in the data value. The system will not allow you to save a worksheet unless data is entered for a field labeled mandatory. Mandatory fields that are also not primary appear as light blue in the worksheet header.
The field 'Facility' is automatically defined as a required primary field and cannot be unchecked or unmarked as primary.
Worksheet Criterion Tab
Here you define the fields that will make up the Criterion Attributes in the Worksheet. These fields make up the 'columns' in the worksheet itself where you can attribute a value to a given criterion, e.g., physician.
|
For each field, the following option may also be set:
▪Report Filter: Setting this to 'Yes' cause this field to appear as a Worksheet Header filter option in the Standard Reports and Data Analyzer parameters dialogs. If set to 'No', these field will not appear. This is useful for eliminating fields, which will not be used to filter report or analyzer data.
▪Mandatory: Defines whether or not you are required to fill in the data value. The system will not allow you to save a worksheet unless data is entered for a field labeled mandatory. Mandatory fields appear as light blue in the worksheet criterion.
Report Tab
Here you define the fields that will be included in the General Compliance Report, Percentage Compliance Report and Worksheet Assigned Report for the Review Template. The column 'In Letter' specifies which fields will be included in the Letter. The Header fields are preceded by an 'H-' to differentiate between the header/criterion fields. The criterion fields are preceded by a 'C-' to differentiate between the header/criterion fields. The first two fields selected will determine the sort order for the report. The first field is the primary sort order, the second field secondary sort order. A maximum of 10 fields may be defined for the actual report header.
|
Roles Tab
Here you define the Roles that will have access to this Review Template. If you remove access to a Review Template for the current logged in role, the changes will not apply until you log-off the system and re-login. You can also assign Review Templates to a role from the Managing Roles dialog.
|
Details
Using the details button you can know more about the selected field i.e. what type of field it is, is it review-specific, and how it is linked to the interface record.
|