Dashboard for Desktop > Dashboard Designer > Data Shaping > Filtering
The Dashboard allows you to filter a query of the SQL Data Source or apply filtering to a specific data-aware dashboard item.
This topic describes how to enable and reset filtering.

 Apply Filtering
Apply Filtering
To configure filtering, select the target dashboard item and do one of the following.
•If you are using a Ribbon menu, click the Edit Filter button in the Data tab.
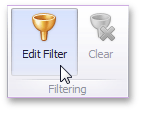
•If you are using a toolbar menu, click the ![]() button.
button.
•Right-click a dashboard item and select Edit Filter from its context menu.
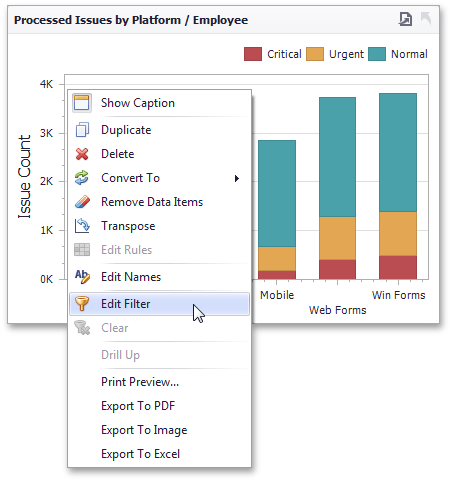
This will invoke the Filter Editor dialog. Use this dialog to build filter criteria with a convenient tree-like interface.
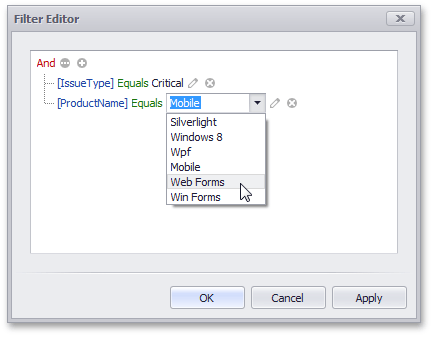
You can use hidden dimensions within the Filter Editor dialog, allowing you to filter data based on their values.

 Clear Filtering
Clear Filtering
To clear filtering in the Designer, select the target dashboard item and do one of the following.
•If you are using a Ribbon menu, click the Clear button in the Data tab.
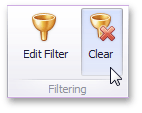
•If you are using a toolbar menu, click the ![]() button.
button.
•Right-click a dashboard item and select Clear from its context menu.

 OLAP Filtering Specifics
OLAP Filtering Specifics
You cannot apply filtering by building complex filter criteria in OLAP mode. Instead, you can filter dimension attributes and hierarchies by manually selecting the values you wish (or do not wish) to include in the dashboard.
For dimension attributes, the Filter Editor contains a list of all values. You can select the values that you wish to display.
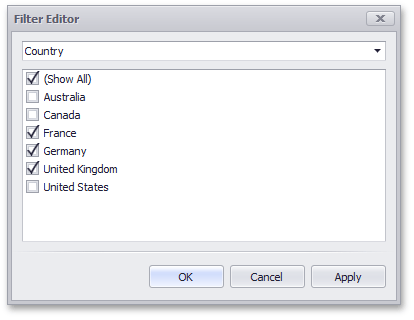
For hierarchies, a tree is displayed instead, allowing you to filter individual values at any hierarchy level.
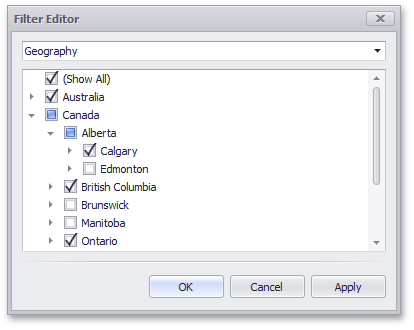

 See Also
See Also
Copyright (c) 1998-2016 Developer Express Inc. All rights reserved.
Send Feedback on this topic to DevExpress.