Interface Elements for Desktop > Report Designer > Report Designer for WinForms > Report Wizard > Data-bound Report Wizard > Add Grouping Levels

 Purpose
Purpose
This page allows you to group data in your report. For instance, if you are displaying car sales information, you may want to keep records corresponding to the same model together. Each set of records with the same model will become a "group" with its own header.
Nested grouping and grouping against multiple fields are fully supported. The following image illustrates all basic grouping types.
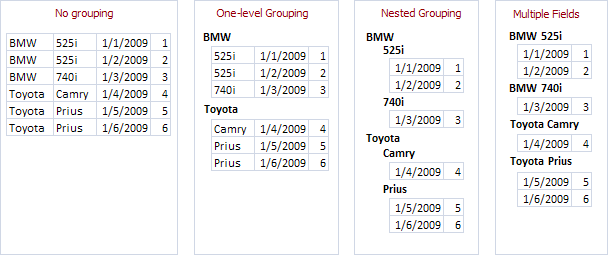
Note
If you don't need to group your data, simply click Next on this page to skip this step.

 Page Interface
Page Interface
The list on the left-hand side displays data fields that can be used to group data. To apply grouping, do one of the following.
•Select columns and click the right arrow (>) button.
•Double-click columns.
Note that grouping fields on the right-hand side can be selected by clicking them. This is useful if you need to remove them or change their order. To accomplish the latter, use the up arrow (∧) and down arrow (∨) buttons.
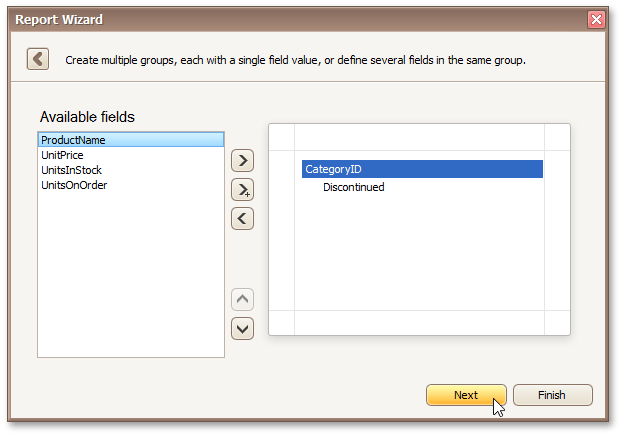

 Result
Result
You can stop the wizard on this step by clicking Finish. In this case, your report will look similar to the image below.
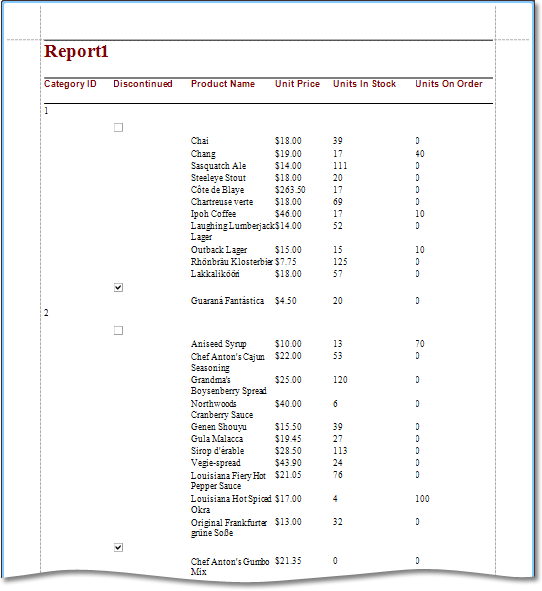
If you want to customize your report further, click Next. If data grouping has been applied on this page, you'll proceed to Summary Options page. If you haven't grouped your data, you'll skip the Summaries step and go to Choose Report Layout page.
Copyright (c) 1998-2016 Developer Express Inc. All rights reserved.
Send Feedback on this topic to DevExpress.