Interface Elements for Desktop > Report Designer > Report Designer for WinForms > Report Wizard > Data-bound Report Wizard
The Report Wizard allows you to create reports of three kinds - empty reports, data-bound reports and label reports. To create a data-bound report, invoke the Report Wizard dialog and select the Data-bound Report option on the first wizard page.
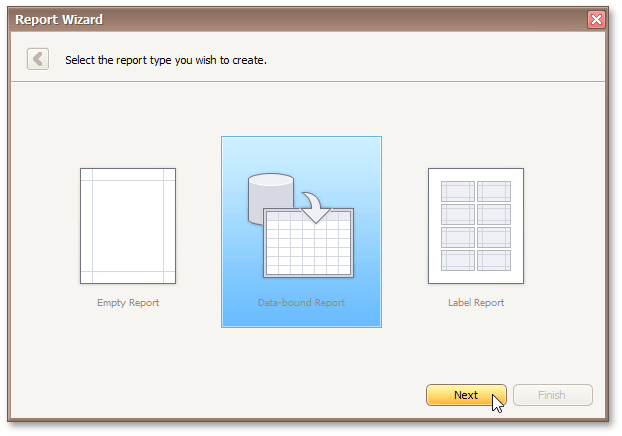
After completing the Data-bound Report wizard, you will get a tabular banded report. Depending on how many wizard steps you complete (you don't necessarily have to go through all the pages), you can apply data grouping, display totals, select one of the predefined style sheets, etc.
The following image shows a sample report created using the Data-bound Report Wizard.

Use the links below to learn more about every step of the Data-bound Report wizard.
Note
Depending on the method you used to invoke the Wizard, you may be creating an entirely new report or modifying an existing one. Creating reports from scratch requires data source connection knowledge. In these cases, it's better if you contact your application administrator or vendor for assistance with the first three steps of the wizard. If you're modifying an existing report, these initial data binding steps will not appear and you will start with Choose Columns to Display in Your Report.
•Connect to an Entity Framework Data Source
•Connect to an Object Data Source
oSpecify the Member Parameters
oSelect a Data Source Constructor
oSpecify the Constructor Parameters
•Connect to an Excel Data Source
oSelect an Excel Workbook or CSV file
oSelect a Worksheet, Table or Named Region
•Choose Columns to Display in Your Report
Copyright (c) 1998-2016 Developer Express Inc. All rights reserved.
Send Feedback on this topic to DevExpress.