To setup a Microsoft SQL Server database profile, click on the Microsoft SQL Server icon on the left. The following parameter screen will appear.
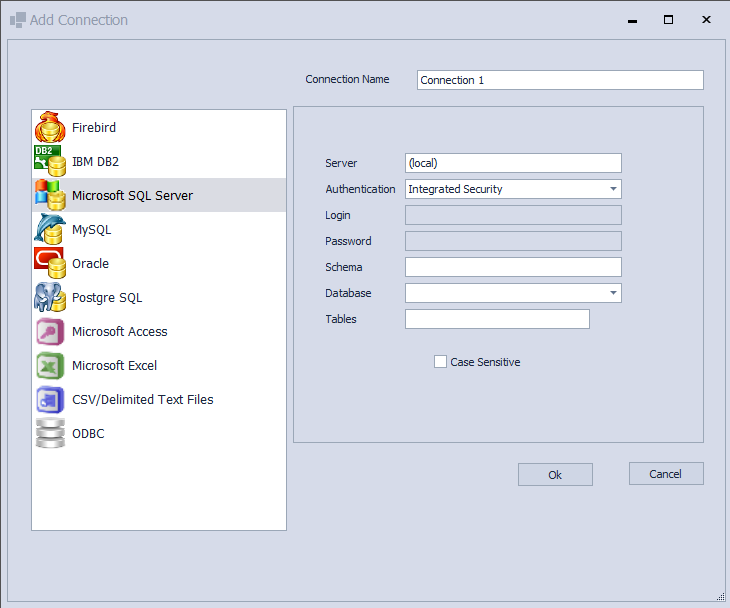
The following values must be entered.
Server
This is the computer address where the SQL Server databases are located. Server instances are permitted as long as they are entered in a SERVER\INSTANCE format. A Computer Name or IP Address may be used to refer to the server.
Authentication
Integrated Security
This option is selected when access to the database is granted through Windows based authentication. In this case the Login and Password fields will be disabled.
SQL Server Security
This option is selected when access to the database is handled natively by SQL Server. This makes it necessary to enter valid credentials for the Login and Password fields.
Login
The SQL Server login used to access the database. This field is disabled when Integrated Security is employed.
Password
The Password associated with the Login. This field is disabled when Integrated Security is employed.
Schema
This value specifies schema visibility for the Login. Database owners will use dbo as the value here. Non database owners will typically be assigned a schema role by a dba.
Database
A drop down list of databases associated with the SQL Server instance.
Tables
A field that accepts a Regular Expression defining what tables to retrieve based on table name patterns. A discussion of Regular Expressions are beyond the scope of this manual and it is recommended a reference be consulted. Leaving this field blank will have the effect of presenting all tables to the user.
When all options have been successfully added, click Ok to save changes, or Cancel to return to the Database Manager without adding the profile. If saved the new profile will appear in the Database Manager profile list.