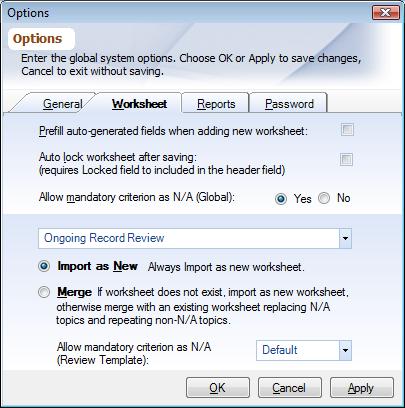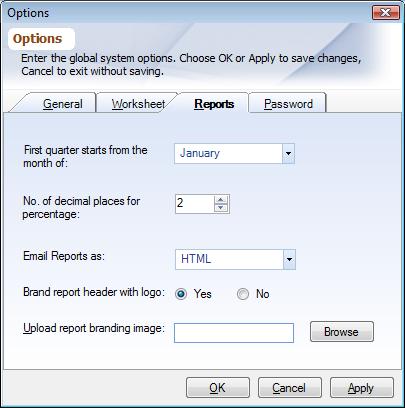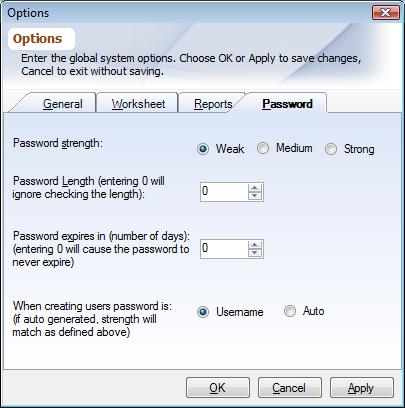Overview
PDA Professional can be customized using the options dialog. Some of the changes are enterprise-wide and affect all the workstations and some apply only to the current workstation. To access the dialog choose the PDA Start button from the main menu.
General Tab
|
Apply header attribute changes to the criterion when editing worksheets: When a Worksheet Header Field value is changed, you can replicate the changes to the Worksheet Criterion Fields. This option can be configured differently for each workstation. It can be set to:
▪Yes: Apply the changes.
▪No: Do not apply the changes.
▪Ask: Ask each time before applying the changes.
Only those Criterion Field values are changed, whose previous values are same as Header Field values e.g. if the changes were applied to the Practitioner in the header and option was chosen to apply the changes to the criterion.
Current Header Practitioner |
Current Criterion Practitioner |
Header Practitioner Change To |
Auto New Criterion Practitioner |
Sophie Neveu |
Robert Langdon |
Dan Brown |
Robert Langdon |
Robert Langdon |
Robert Langdon |
Dan Brown |
Dan Brown |
Robert Langdon |
<blank> |
Dan Brown |
<blank> |
Scroll worksheet criterion to the top when creating a new worksheet: When creating a new worksheet, if you want the focus to scroll to the first Criterion. Choose 'Yes'. Chosing 'No' will leave the focus to the Criterion that you were working with last. This option can be configured differently for each workstation.
Check Spelling: Data entry boxes such as descriptions, comments etc. come with a built-in spell checker. This field can be turned On or Off.
Include long description when printing analyzer cube: When checked long description will print as a footnote after analyzer is printed.
Synchronize mandatory criterion as N/A: Pocket PDA version 1.5.4 and earlier does not support mandatory criterion. Checking this box will synchronize the mandatory criterion as N/A to the Pocket PC. To enforce mandatory criterion on Pocket PDA upgrade Pocket PC to version 1.5.5 or higher.
Show Ribbon Bar Text: On the toolbar, you have the option to show only the icons or the Icons labeled with the proper text.
Manually set focus when emailing: In some cases when emailing the cursor is lost and you are unable to type in the email. Check this box if you are experiencing this issue.
Reset IE Header and Footer: Sometimes the program is unable to reset the default header and footer for your Internet Explorer browser after the Report has been generated. When that happens anything that you print from your regular browser will contain PDA Professional's header and footer. Use this option to rest the IE header and footer to its original default settings. Once done you may have to close any open browser windows for changes to take effect.
Optimize Queries: Sometimes the reports and analyzer cube do not return the results fast enough. This happens if the server looses track of how to optimally gather data for the queries. Use this option to force the server to recalculate the optimized plan for querying the data.
All settings except 'optimizing queries' are specific to this workstation, settings in all other tabs are system wide and affect all workstations. Users on other workstations need to log-off and log-on for the settings to take effect.
Worsheet Tab
|
Pre-fill auto generated field when a new worksheet is added: When checked this will generate a new unique number whenever adding a new worksheet. This will prevent users from inadvertently creating a linked worksheet.
Auto lock when saving: When checked, after a worksheet is saved it will automatically be locked. Locked worksheets cannot be edited or deleted, unless unlocked. Auto locking works only on those Review Template where locked worksheet field is included in the worksheet header.
Allow mandatory criterion as N/A (Global): Criterion marked as mandatory need to be answered in the worksheet. This option controls weather they can be answered as 'N/A' or it can take only 'Yes' or 'No' as their answer. Answering this question as 'Yes' will allow mandatory criterion to be answered as 'N/A'.
Reports Tab
|
First quarter starts from the month of: You can specify which quarter you would like your facility to start from for your Quarterly Qualitative Profile report and Data Analyzer. The default month is 'January'. You can change it to match with your organizations quarter e.g. when the month set is 'March', 1st quarter will be March-May.
No. of decimal places for percentage: When printing qualitative profile reports e.g. Qualitative Profile, Quarterly Qualitative Profile etc. where percentage of compliance is calculated, you can chose how many decimal places should be calculated.
Email Report as: When emailing a report what format should the reports be attached to in the email. Default is 'HTML'. The attachment format can be changed to a 'Word Document' or 'Excel Spreadsheet'. If 'Word' or 'Excel' is chosen, it should be installed on the workstation from where you are emailing.
Brand/Insert report header with logo: If you want your own company logo to appear on top of every report, set this option to 'Yes' and upload the logo using the next option.
Upload report logo/branding image: Upload the image of your company logo to the server using this option. The image can be any graphics file, typically .bmp, .jpg. Recommended dimension for this is 50 pixels x 550 pixels (height x width). Uploaded image will appear on top of all Standard Reports.
Password
|
PDA Professional can be customized for your organization to match your needs. Password can be configured using the following options:
Password strength: Can be one of the following values:
▪Weak: Can be any number of characters and no rules are enforced. Cannot be same as username.
▪Medium: Has to be a minimum of 6 characters. Needs a combination of any 2 out of these 3 sets alpha, numeric, and special characters. Cannot contain username.
▪Strong: Has to be a minimum of 8 characters. Needs one character from each set of alpha, numeric, and special characters. Cannot contain username.
Minimum Password Length: You can specify a minimum password length. Entering a value of 0, will ignore the password length checking. This will also be used when auto generating passwords.
Password expires: You can set when a password is set to expire. Thus if you want the password to expire every year, set the value to 365. Whenever the passwords expires users will be prompted to change their passwords at the time of Log On. Users are also prompted to change their passwords after a password reset or when they Log On the first time.
Password creation: When a new user is added to the system, his password can be set to the username or can be generated automatically by the system. When generated automatically it confirms to the password strength policy as defined above.