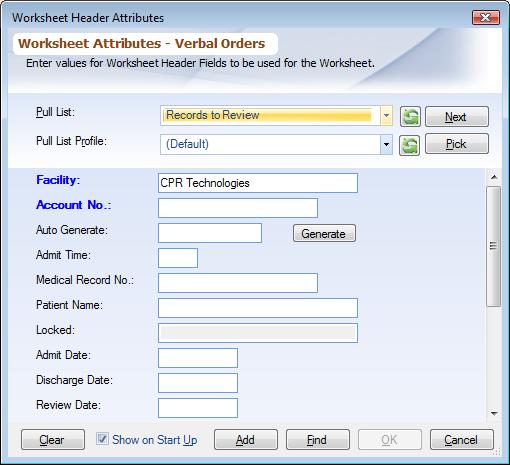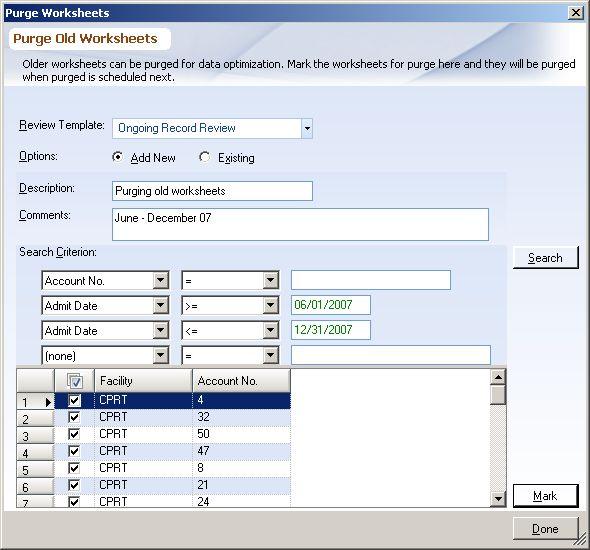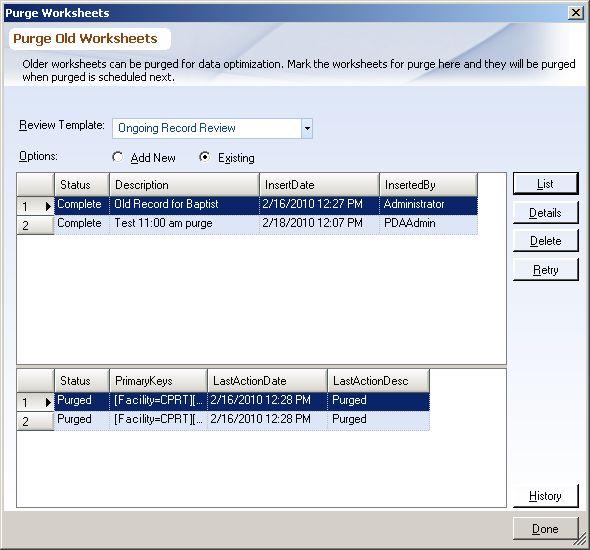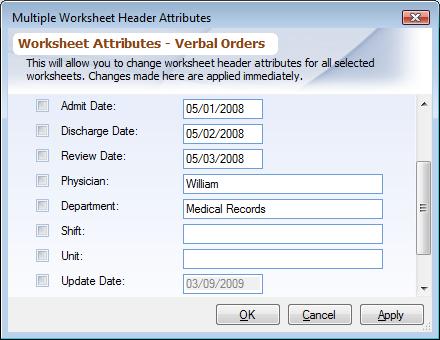Overview
Worksheet is the means by which data is entered into the system against a specific Review Template. This document explains how to add new worksheets, edit and delete existing ones. To configure which Worksheet Fields appear here read Managing ReviewTemplate Assignment and to understand the various types of fields read Worksheet. To search for an existing worksheet read Searching Worksheets.
Add Worksheet
To create new worksheet follow these steps:
1.Select the Worksheet node from the Folder Items list for the appropriate Review Template.
2.From the main menu, choose ‘Add’.
3.Fill in the appropriate values in the dialog, and then click ‘Add’. You will then be presented with a blank worksheet preset to values defined in the Topic Editor.
Pull List: If Pull List worksheet records have been created from Managing Pull List Worksheets, then the top section will display the pull list and its profiles. First select the pull list and the profile for which you wish to review a worksheet. When you choose from one of the following options worksheet header fields will be populated from the pull list record.
▪Next: This pulls the next record to be reviewed.
▪Pick: Will allow you to choose a record that you wish to review.
Only those pull list worksheet records show up which have not been reviewed. To view a complete list, refer to Managing PullList Worksheets.
|
No other value can be entered before filling in the value for Facility. Facility field also controls what Topics And Criterion appear in the Worksheet as defined by Assigning Topic Rights.
If the "Primary Fields": Worksheet match with an already existing worksheet, the 'Add' button at the bottom changes to 'Edit' button, as you cannot have two worksheets with the same primary fields. To enter more episodes for the same worksheet use the Repeat Criterion feature.
If the same primary number is used in another Review Template a link ![]() will appear indicated that these primary keys are used in another Review Template hence the two worksheet header records will be linked and any changes made to the worksheet header fields which are not Review Specific, will affect the other Review Templates. The ADT symbol
will appear indicated that these primary keys are used in another Review Template hence the two worksheet header records will be linked and any changes made to the worksheet header fields which are not Review Specific, will affect the other Review Templates. The ADT symbol ![]() will show up indicating this worksheet header information is being populated from the interface feed. If multiple episodes are found matching a primary field a list is displayed from which you can select one or cancel to create a new one.
will show up indicating this worksheet header information is being populated from the interface feed. If multiple episodes are found matching a primary field a list is displayed from which you can select one or cancel to create a new one.
To learn about the significance why some labels appear differently read 'Header Fields' section below.
Edit Worksheet
You may edit the properties for a worksheet after it has been saved. Make sure the Worksheet Work Area is active for the appropriate Review Template.
1.From the main menu, click on ‘Edit'’.
2.Make any necessary changes to the fields, then click ‘OK’.
Header changes are not saved until you save the Worksheet.
Delete Worksheet
You may delete a single worksheet or select multiple worksheets for deletion.
1.Search for the worksheet or worksheets to delete so they list in the list area section of the worksheet display area.
2.Highlight the worksheet or worksheets to delete.
3.From the main menu, from the toolbar click ‘Delete’.
Purge Worksheet
This function is used when a group of worksheets are no longer needed to report on or need to be kept for historical purposes.
1.Click on the 'Tools' tab and then Purge
2.In the Purge Worksheets parameters box choose the desired Review Template to purge worksheets
3.Choose 'Add New' or 'Existing'
oChoosing 'Add new will allow you to set the parameters for your purge
▪Add desired description and comment
▪From the Search Criterion section click on the drop down arrow and choose the values to run your search. You can only search by Primary fields:
▪Click on the 'Mark' button
NOTE: Once the worksheets are purged, all the worksheet data will be deleted and will not be available for reporting
|
oChoosing Existing will allow you to see the purged worksheet details and history
Upper portion of the box will give you the status, description and insert details of the worksheets purged when set up to run automatically (default time is set for 10:00pm please contact your DBA to change it).
Lower portion of box shows you the action and the action description of the purged data.
oButtons
▪List: In the bottom section shows you the records that are marked for purging/action taken
▪Details: Gives you the details of the requested purge
▪Delete: Gives you the option to delete records immediately
▪Retry: If your purge fails this gives you the option to try it again
▪History: Will give you the purge actions that have been completed
|
Header Fields
Labels for some of the fields are different, depending on how they have been defined in the Managing Review Template Assignment dialog box. To learn more about these special fields read Worksheet.
Primary: These are the fields that appear in a bold blue. These represent required data fields and must have a legitimate data value entered before the worksheet can be saved. It helps to differentiate between visits for one patient.
Mandatory: These fields appear in light blue in your Worksheet Header dialog box and defines whether or not you are required to fill in the data value. The system will not allow you to save a worksheet before entering values for mandatory fields.
Sticky: Values for sticky fields are carried forward from the previous worksheet to the next one.
Shortcuts can be used when doing data entry for date and Attribution Type fields.
Buttons
Clear: Clicking this button will clear all values in the dialog.
Show on Startup: If this is unchecked, this dialog is displayed before user can interact with the Worksheet Work Area. Uncheck the box if you do not want this dialog to popup first, this will allow you to directly perform filter search.
Add / Edit: Depending on if the worksheet already exists in this Review Template, this button will toggle between 'Add' and 'Edit'
Find: Clicking this button will perform search based on the field values entered and a list will be displayed in the Worksheet Work Area.
Cancel: Clicking this button cancels any activity and dismisses the dialog.
Apply changes to Criterion Attributes: When a worksheet header field value is changed, you can replicate the changes to the worksheet criterion fields. This option can be configured differently for each workstation. Choosing 'Yes' will apply the changes, 'No' will not replicate the changes. You have the option to check the 'Do not ask this again' box if you choose not to be prompted every time you make a change. This can also be configured from Options.
Edit Multiple Worksheets
Worksheet header fields for multiple worksheets can be edited by selecting multiple rows. You cannot change primary fields when choosing multiple select. Changes made here are not replicated to the worksheet criterion, only worksheet header fields are changed.
|